Hewlett Packard is one of the leading and renowned names in the world of printers.…
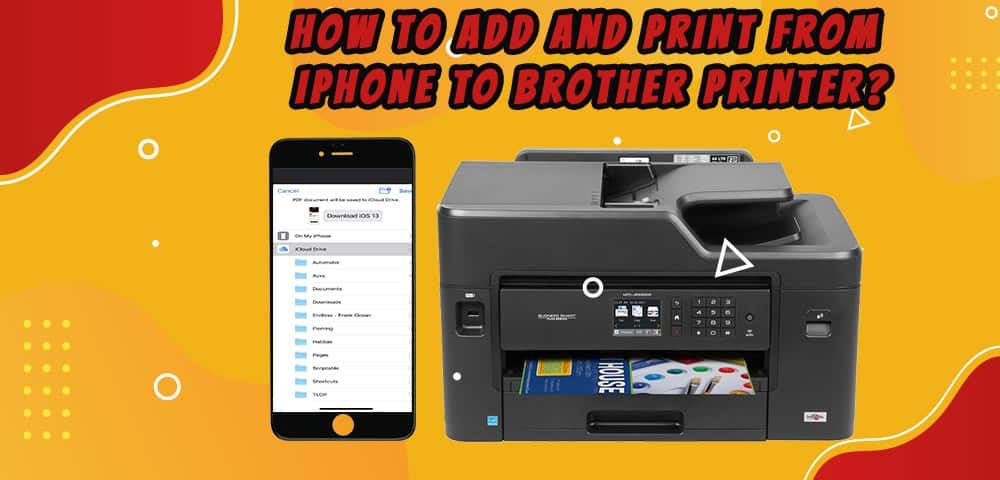
How to add and print from iPhone to Brother Printer?
Brother printers are quite common in use and known for their best-in-class services. It is a well-known brand, offering services in the imaging and printing industry for a long time. Most of the new models offer some advanced features, and you can use Brother Printer iPhone to print your documents. So, if your printer allows you to connect with your phone, it will be pretty easy to print from anywhere. Also, it is pretty easy to print from an iPhone to a Brother printer. You need to select the PDF, image, or any file you want to print and give the command to the printer, and it will start printing the documents. So, before printing, you need to understand how to connect Brother Printer to iPhone.
Below, we have discussed all the essential details that will help you resolve any issue that occurs while printing from the iPhone. Here, you will find answers on how to add Brother printer to iPhone and connect it to start printing. So, let’s dig in.
Connect iPhone to Brother Printer
Connecting Brother Printer iPhone is relatively easy, but before, you need to connect both to the same WiFi network. Follow the below-given steps to complete the setup to print from iPhone to brother printer by connecting both the devices to the same WiFi network. At very first, you need to connect Brother printer to WiFi:
- Turn ON your Brother printer and then press the ‘Menu’ button on the top.
- You can use the navigation panel, the up and down keys to select the ‘Setup Wizard’ and then press ‘OK.’
- Now, press 1 to select the option “Switch Network interface to wireless?” to initialize the wireless setup wizard.
- As the setup initialization starts, the device will show you all available WiFi connections near you.
- Here from the all available options of WiFi, You need to select your WiFi network and then enter the password to connect your printing device with the router.
- After entering credentials to connect WiFi, press 1 to apply changes
- Now, wait until the printing device is successfully connected. After the device connection completion, it will print a confirmation WLAN report and display a message.
- As your printer completes the printing of confirmation page, press OK to finish the process
This is the process by which you will connect your Brother to WiFi, and you need to make sure that your printer and iPhone are both connected to the same network. Now, the question is how to connect iPhone to Brother Printer. Again, the crack is simple; as your devices are connected with the same network, you have different ways to print.
Things to consider before printing
Before starting printing anything from your iPhone, you need to check some important things. So check the below-given points before heading for the steps to set up your Brother printer.
- Confirm that your iOS device is up to date. Make sure you have the newest printer firmware installed.
- Download that required printing app for iOS: Airprint is required. This application is compatible with your Brother Printer and needs to be installed on your iPhone.
- After completing the installation of the printing app, you need to select and set up the Brother printer from that specific app.
- After completing the setup, choose the specific printer settings.
Use AirPrint (iOS) to Print
AirPrint is an Apple technology that helps you create a complete quality print, and you don’t require any other drivers installed. The AirPrint is used on the iOS operating system that helps in printing seamlessly. The technology is used widely by iOS and macOS users, and the printing app makes printing easier for apple users. To use this AirPrint service, you need to enable AirPrint on your device and connect your Brother printer to your iPhone with it. This application uses the wireless LAN network for printing. So, here we have accumulated some of the simple steps to complete the AirPrint setup.
Follow the steps given below to use this app for printing:
- The first step is to check your printer’s working condition. Your Brother printer needs to be in working condition.
- Now, go to your iOS device and select the file, doc, image, or PDF that you want to print.
- Next, you need to click on the ‘Share’ icon from all the available options.
- After that, click on the ‘Print’ option.
- The device will now show you all available options of printers.
- Now, the following print settings in your app will be shown. These settings can be modified according to your requirements.
- The first is the paper setting, and you can change the size of the paper on the printer. If there is a size difference between your assigned paper size and the size of the paper in your printer, the app will automatically detect the size.
- After that, you will be prompted on your iPhone to ask you to confirm the size of the paper.
- You can also select several copies to be printed in one go using the application.
- The application also gives you an option to choose the printing type, colored or black and white.
- If you want to print on both sides, then you can select the double-sided printing option.
- The application also provides an option to print a range of documents in one go. In addition, you can select the specific part of a document to print.
You need to follow the above-given steps to know how to add brother printer to iPhone and connect Brother printer to iPhone. If you find any issue while completing the connection setup for printing with your iPhone, read the steps carefully and apply them again. You have to use AirPrint technology to print anything from your phone to your Brother printer; without this, it is impossible to connect your Brother printer to print from iPhone. If in case Airprint technology is not working fine for you, then you can use Printer pro.
Printer Pro is also one of the best apple applications that one can use to print via your iOS device. Its user interface is a bit simpler than the AirPrint app. The best thing is that all the print settings are the same, so you don’t have to learn new steps to complete the setup. If you want to use Printer Pro as your first choice to print your items, you can follow all the steps mentioned above.
How to print?
- The first thing is to head over to the app containing the file you want to print.
- On iPhone, you can use Mail, Photos, Notes, etc., to select your file for printing.
- Let’s take you are printing from the Photos app, and then you need to select the file you want to print from your iPhone.
- Here you need to press the ‘Share’ icon, which is located at the bottom of your phone screen.
- Next, swipe from right to left and touch the Print icon.
- Now click on the Printer button and then choose your Brother printer from the list.
- Go ahead and touch the Print button.
That’s all you need to do, and the printer will start printing the selected file from your iPhone. Go through the steps carefully to avoid any mistakes.
Subscribe
0 Comments




