Hewlett Packard is one of the leading and renowned names in the world of printers.…
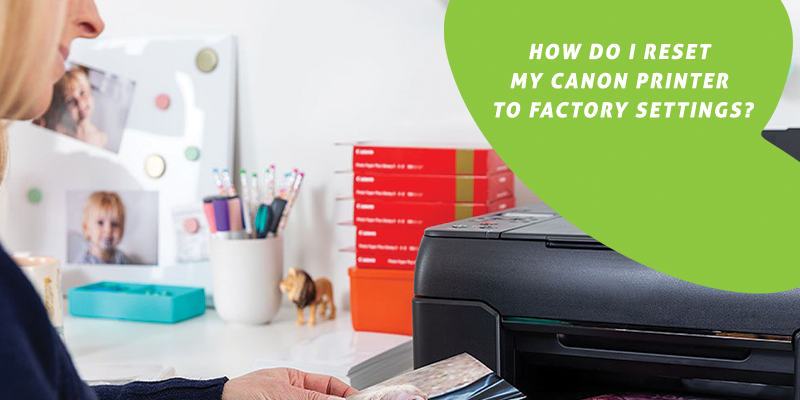
How do I reset my Canon Printer to factory settings?
Canon Printers are quite known for their top-notch print services and exceptional features across the world. However, there are times when Canon users face issues with their printing devices, and this sometimes leads to resetting their devices. In addition, due to daily developments in the device’s technical systems and user interfaces, users also face confusion with the printer reset process. Factory resetting or resetting your Canon Printer can make the device as good as new. The settings of the printer will return to the state in which the device came.
Along with resetting the ink cartridge, some of you may also require help with how to reset a Canon Printer to its factory settings. The method to do so has been identified in this section. Follow these steps to know how to reset the Canon Printer.
- First, find and hit the Stop button till the time you hear a ringing alarm. After that, you can press the Start button once you hear the alarm at least 19 times. Until a ringing alarm is heard on your device, press the “Stop” button.
- Now, hit the “Start” button after the alarm rings 19 times or flashes.
- Your printer will get restored to the factory settings. Then you will be required to remove its drivers from your system.
- Install the latest versions of the drivers once again.
How to Reset Canon PIXMA Printer?
In certain situations, your Canon PIXMA Printer may not work as smoothly as you expect it to. You can choose to reset it to its default factory settings. For restoring the default factory settings, you can enter the Device Settings when your printer is powered on. From these settings, you can choose the option of Resetting. Then you can proceed to factory reset your device using the instructions given as follows.
- Start your Canon PIXMA Printer.
- Look for the “Device Settings”. You will find this option in the menu. Using the arrows, you can select it.
- Now, select “Ok”.
- Choose “Resetting”.
- Hit “Ok”.
- Next, turn off your printer.
- Press the “Stop” and “Power” buttons at the same instant.
- Keep the “Power” button pressed. Then release “Stop”. Now, press “Stop” twice.
- After 30 seconds, “O” will be displayed on the screen. To continue, tap on “Stop” 4 times.
- Then push the “Power” button twice.
- Now, press the “Power” button one more time for turning off your printer.
Users often ask how to reset Canon Printer mg 3620 on a wireless network. Here are some possible solutions to the query, ‘How to reset Canon Printerwifi’. Just follow the enlisted steps:
- Turn the printer off and back on.
- Press and hold the Wi-Fi button (A) until the ON ((B) lamp flashes, release the button.
- Press and release the Color Start (C) button.
- Press and release the Wi-Fi (A) button.
- Make sure that the Wi-Fi (D) lamp is flashing quickly and the ON lamp is solid.
On your mobile device, follow these steps:
- From the Google Play Store or Apple App Store, download the Canon PRINT Inkjet/SELPHY app. This app is free of charge.
- Once the app is downloaded, go to the home screen of your mobile device.
- Go to the device settings.
- Go to Wi-Fi.
- Temporarily connect to the Canon network.
- Open the Canon PRINT Inkjet/SELPHY app.
- Press on the icon of the printer with the plus (+) sign in the upper left corner.
- Press-Register Printer.
- Press Perform Wireless LAN Setup.
- Press Auto Select Conn. Method (recommended)
- Press Connect via wireless router (recommended)
- The message, “The printer will be connected to the following wireless router.” may appear on the screen, Press YES if it is your network.
- Please enter your network’s password, press OK.
- The message, “Sent the settings.” will appear on the screen.” press OK.
- The app will attempt to register the printer.
- Press the detected printer.
- The message, “You can register a printer under a name of your choice.” will appear on the screen. You can change the name or press OK.
- Close the app.
- Perform a test print.
If the setup fails, please unplug your router for approximately 1 minute. Once the router is plugged back in, after approximately 2 minutes all devices should be back up on the network. Perform the wireless setup one more time.
Now we will address the issue ofhow to reset a Canon Printer cartridge. Using the Power button to reset the Canon Printer’s ink cartridge is the most usual method. For applying this method, please ensure that your printer isn’t on. Then push the Power button. Subsequently, push the Stop button as well. This is followed by leaving the Stop button for a while. Afterward, you can press it again with the Power button. This is followed by a few more simple steps to proceed with resetting your device’s ink cartridge.
- Turn off the Canon Printer.
- Press the “Power” button together with the “Stop” button.
- Now, leave the “Stop” button.
- Again press the “Stop” button while holding the “Power” button. Press the “Stop” button twice.
- You will see “O” on the screen after 30 seconds.
- Now, press the “Stop” button four times and then the “Power” button twice.
- Press the “Power” button again. The printer will turn off.
- Release the USB and power cables of the Canon Printer.
- Keep pressing the “Power” button and access the ink cartridge door. Connect the cables to the device.
- Close the ink cartridge door and release the “Power” button.
Reset Your Canon Printer Without Software:
- Make sure the Canon Printer is turned on and connected to your computer.
- Now press the power button to turn off your printer.
- Once your printer is turned off then you press the stop button for 2 seconds.
- While holding down the Stop button, press the Power button at the same time for 2 seconds and then release the Stop button.
- While you are holding down the Power button, at the same time press the Stop button 5 times.
- Now after pressing the Stop button 5 times, immediately release the Power button.
- Your printer is now completely reset.
If you cannot get the result by applying the above-mentioned processes, go for technical help by contacting Canon experts for immediate assistance.
Related Stories to Read :
Subscribe
0 Comments




