Hewlett Packard is one of the leading and renowned names in the world of printers.…
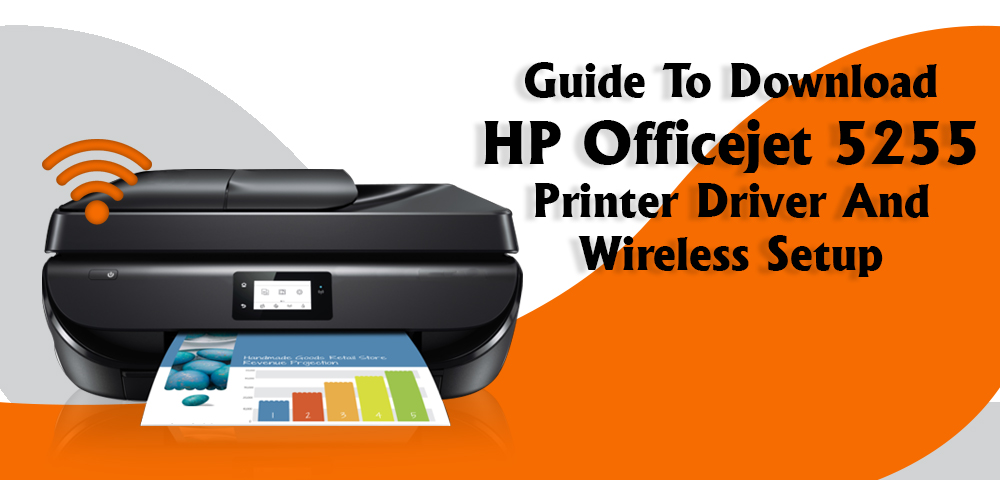
Guide To Download HP Officejet 5255 Printer Driver And Wireless Setup
The HP OfficeJet 5255 all-in-one injection printer is a highly advanced printer with loads of useful features. This model offers printing, scanning, copying, and even faxing functions for creating documents. It has a high printing speed. It can produce 4800 x 1200 dpi prints at a speed of 7 paper per minute for color printing and ten paper per minute for black. It also has the feature of borderless printing for media as big as 8.5 x 11″, and the scanning jobs can be easily done on either flatbeds or ADF at an optical resolution of 1200 dpi. It can even copy, print, and even scan both sides of the document. You can even connect your printer via USB2.0, and it has an impressive feature where you can setup HP Officejet 5255 printer wirelessly. You can easily connect to this device using your mobile phone via Mopria, Apple AirPrint, and HP ePrint. It is noticed that users often face problems when they try to HP Officejet 5255 Setup wirelessly or download the driver. Thus, we are here to help you out with your problem related to ink installation, printer driver download, manual and other issues.
HP Officejet 5255 Printer Manual Guide:
Connect, Setup, and Download HP Officejet 5255 Printer Driver
Users can easily setup HP Officejet 5255 Setup wirelessly. However, it has been noticed that the users face issues when they are trying to Install HP Officejet 5255. Many of the customers are even not aware of the HP Officejet 5255 manual guide, which they get along with the printer. You can resolve all your problems by reading the HP Officejet 5255 manual guide. In case you still don’t understand or face problems, you can read the steps we have provided and easily find your solution.
Guide to Download HP Officejet 5255 Printer Driver
We all know that it is not that simple to just buy a printer, and it starts printing within seconds. We need to install the printer driver software in order to enable your computer to work with your HP Officejet 5255 Printer. The process to download HP Officejet 5255 driver is very simple. You can easily do it yourself by reading the steps given below.
- First, start your PC and open your browser. Make sure you are connected to the internet.
- Then you are supposed to visit the official website of HP.
- Then you have to enter your printer model name in the search box and click enter.
- Then the option to download HP Officejet 5255 driver will appear. Click on the download button and wait for the download to complete.
Download & Install HP Officejet Ink and Driver
After you have successfully completed the HP Officejet 5255 printer driver download, you need to move forward to the steps to install the driver. Thus we show you how to Install HP Officejet 5255. Follow the steps given below:
- After you have downloaded the software, click on the downloaded file, and the installation will begin.
- Then you are supposed to select the start button and then select settings>driver> printer & scanners.
- Then you have to select the ‘printer server’ under the ‘Related settings,’ which you will find on the right.
- Then, check whether your printer is listed or not.
- If it is not listed then, select Add, and then select next in the welcome to the add printer Driver Wizard.
- Then you are su[posed to select your driver’s architecture in the ‘processer selection’ and click on the Next button.
- Then you have to select your driver manufacture and your printer driver, which you will find on the right.
Hence, after you have selected your driver , click on the Next button and click Finish to complete the installation of the HP official website Download HP Officejet 5255 Printer driver
In order to install the HP Officejet 5255 ink cartridges, follow the steps given below.
- At first, you have to plug your printer into the power cable and turn it on.
- Then you are supposed to open the HP Officejet 5255 ink cartridge access door of your printer.
- Then hold the cartridges from their sides and carefully insert them into the slot which matches the color of the cartridges.
- You will hear a click sound after it is placed properly.
Thus, after you have installed the cartridges, check it by printing a page. Hence, if it is printing perfectly, then your HP Officejet 5255 ink installation will be successful.
HP Officejet 5255 Printer Wireless Setup
HP has been remarkably providing the best devices for a long time. Their new HP Officejet 5255 Printer has an amazing feature. It can even connect to your phone, Mac, Windows, Android, and even on the IOs system wirelessly, which makes things a lot easier. However, in order to connect with the devices, you need to create the setup, and most of the users don’t know how to do it. Thus we are here to help you out with every step you need to know the HP Officejet 5255 wireless setup.
Connect HP Officejet 5255 Printer to WIFI on Mac
You can even do the Hp Officejet printer wireless setup on your MAC. In order to do so, follow the steps given below:
- At first, you have to click on the setup and select the Network or Wireless menu.
- Then you are supposed to tap on the wireless setup wizard.
- Then choose the wireless network which you want to use.
- Then you are supposed to enter the WEP password of the network key of the wireless connection.
- Then, you are supposed to download the MAC printer driver software separately.
- Then you have to connect your HP printer driver to your Apple device separately via a USB connection.
- Then on your MAC, go to the Apple Menu and go to the hardware option and choose Print and Fax.
- Choose the Hp Officejet 5255 printer when it appears on the screen in the add printer option.
- Finally, click on the OK button to continue.
Hence, the Hp Officejet printer wireless setup on your MAC will be complete.
Connect HP Officejet 5255 Printer to Wifi on Windows
In case you want to HP Officejet 5255 connect to WIFI on windows, you need to make sure that your printer is placed near the wifi router and your windows are already connected to the same network. Follow the steps given below in order to HP Officejet 5255 connect to wifi on windows:
- At first, you need to open ‘change device installation settings’ and check whether yes is selected or not.
- Then you have to place the printer near the network router.
- After that, turn the printer on and connect it to the network.
- Then open the start menu and search for ‘add printer or scanner’ in the search box.
- Open it and wait for the windows to find the printer name.
- Then after it appears, click on the add device option.
Hence your HP Officejet 5255 Printer wireless setupon windows will be complete.
Connect HP Officejet 5255 Printer to Wifi on Android
The highly advanced HP Officejet 5255 printer can even connect to your android devices. However, you need to set up the connection in order to print pages through your mobile. Thus in order to complete the HP Officejet 5255 wireless setup, follow the steps given below:
- Make sure that your android device is conned to the same network the printer is connected with.
- Then you have to download the HP service Plugin on your android device.
- Then you are supposed to open the HP printer service in the settings and turn on the plugin.
Hence, your HP Officejet 5255 wireless set upon android will be completed.
Connect HP Officejet 5255 Printer to WiFi on iOS
With the highly advanced HP Officejet 5255 printer, you can easily print with your iOS devices. To set up HP Office 5255, you need to have Apple Air print on your device. Follow the steps given below in order to connect HP Officejet 5255 printer to wifi on IOS.
- At first, you need to check whether your device is connected to the same network.
- Then check the printer network connection status and connect the printer to the same network with which your IOs device is connected.
- Then make sure that you have turned on your printer, installed the cartridges properly, and the paper is correctly loaded in the tray.
- Then you are supposed to open the item you want to print on your device, and then tap and then tap on the share option, and click on the print icon.
- Then select your HP Officejet 5255 printer and customize the print settings according to your requirements and finally click on print.
Connect HP Officejet 5255 Printer to WIFI Wirelessly
You can connect your HP Officejet printer to wifi, and then you can easily print your document with any device connected to the same network. Thus, here are the steps to connect your printer to Wi-Fi:
- First, you need to turn on your printer.
- Then you are supposed to press the arrow key on the right and tap the setup option.
- Then you are supposed to choose the network setup and select the wi-fi protected setup wizard.
- Then select the network name or SSID from the list displayed.
- Then you have to enter the security WEP/WPA security key and press done.
- Then tap on the OK when the screen shows printing the wireless report.
Hence, your printer will be successfully connected to the WI-FI.
Why is my HP Officejet 5255 Printer Offline?
In this case, you can troubleshoot the offline error in your HP Officejet 5255 printer, and you can start with the HP Print and Scan doctor utility and check the network connectivity. If the issue continues, you can reset the printer and again check the status connection.
Why my HP Officejet 5255 Printer won’t print Properly?
You can simply fix it by doing a soft reset of all the devices. Unplug all the devices and restart them after 30 seconds. Your problems must be resolved.
How do I fix it if my HP 5255 Officejet Printer not printing color?
You can fix this issue by reinstalling the printer driver. Uninstall the driver and reinstall the latest version and then try to print. We suggest you use genuine HP ink cartridges. Check if there is any blockage in the printer. The reason for your printer not printing color could also be low ink or empty ink cartridges.
How do I Reset HP Officejet 5255 Printer Password?
In order to reset your HP Officejet 5255 password, you need to perform a factory reset on the computer. In order to do so, you need to find the ‘configure device’ option. Then tap on the select button. Then you are supposed to find the ‘reset factory settings’ option. In the end, you are supposed to click on control panel and reset the printer.
Related Stories to Read :
HP Officejet Pro 9015 Printer Manual
HP Officejet Pro 8710 Printer Driver download
HP Officejet Pro 9025 Ink and Driver
Subscribe
0 Comments




