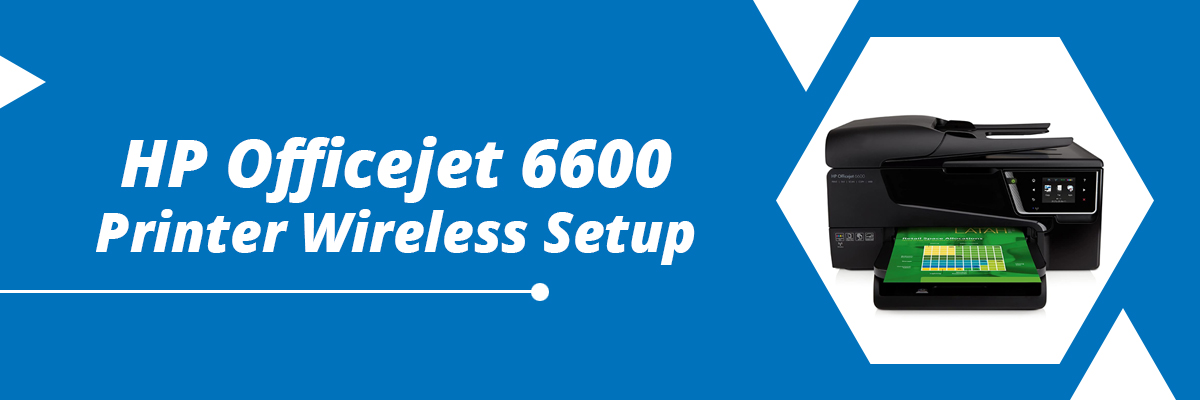
HP’s Premium Wireless Color Inkjet Printer Officejet 6600 prints in 1200 dpi (14 ppm (black) and 8 ppm (color). It’s more economical to do the work at home with their separate ink cartridges, whether you print images, letters, or brochures. You can also conveniently share the printer on your network with other machines with the integrated Wifi networking.
The scanning options include scanning most forms of images, such as JPEG, BMP, TIFF, PDF, and text files. With the integrated fax modem, you can send black and white and color faxes either from your monitor or the printer itself. You can communicate with the printer via Wifi in addition to USB networking and print anywhere in the house or the office.
HP Officejet 6600 Printer Manual Guide:
You must know what steps are required for the HP Officejet Ink and the driver to download and install. However, you might find it difficult to connect your computer to the HP Officejet 6600. Some basic steps must be taken to update the HP Officejet 6600 Wireless setup configuration Printer settings manually.
This HP Officejet 6600 user handbook helps you to set up a printer to avoid user errors carefully. The printing device of HP Officejet 6600 is to be unpacked, and all the manual instructions must be followed. For HP Desktop Wifi functionality, the HP Officejet 6600 handbook is now available for download from the HP help website.
Guide to Download HP Officejet 6600 Printer Driver:
It is an easy and necessary feature to install the driver onto your HP Officejet printer. Follow the steps given below to complete the installation of the driver:
- Turn on your printer and your computer device
- Go to the setup option on your control panel, click on the network
- Find the wireless set up wizard and click on continue
- Select the desired network and then press OK
- There are various methods with which you can download the HP Officejet 6600 driver:
Method 1: With a software driver setup file
- Turn on your computer and your printer
- Unplug the printer USB cable on your HP Officejet 6600
- Go to the official HP website
- Enter in your printer model number and download the driver
- Once the driver is downloaded, click on the software installed
- Follow the on-screen instructions
- Connect the USB cable to the computer and the HP Officejet 6600 when asked by the wizard
- Follow the instructions provided by the installer wizard
- Your printer driver installation on your HP Officejet 6600 is complete
Method 2: Using a CD
- Turn on your computer and your printer
- Do not unplug the printer USB cable until the prompt is shown
- Insert the HP Officejet 6600 CD into the test drive of your computer
- Initiate the setup wizard of CD and follow the instructions provided on the screen
- Connect the USB cable to your computer and your HP Officejet 6600
- Other instructions provided on screen by the installer wizard
- Your HP Officejet driver installation is complete
Method 3: Update with Device Manager
- On your desktop, select device manager
- Double click on the printer option to open a list
- Select your preferred HP Officejet model and click on update driver
- Select Search automatically for updated driver software and follow the instructions on the screen
- Once the installation is complete, restart your computer and check if the printer is working properly
Download & Install HP Officejet Ink
By following the steps below, you can learn how to change ink in the HP Officejet 6600 printer. In case the cartridge is running out of or low on ink, it is necessary to replace it with a genuine ink cartridge.
- Press the power button on your computer to turn your printer on
- Put your fingers into the slot available on the left side of the printer and then pull it towards yourself to open the ink cartridge access door
- Wait till the carriage is idle and quiet before continuing
- Take out the new cartridge from its packaging and remove all the protective tape
- Slide in the new ink cartridge into the slot and gently push it towards the printer until it snaps into place
- Close the ink cartridge door, and your ink installation is complete
HP Officejet 6600 Printer Wireless Setup:
Follow the steps given below to complete the wireless setup of the HP Officejet 6600 printer:
- Install the wireless set up wizard from the official HP website
- Make sure that the software download is compatible with both your printer and your operating system
- Select the network type
- Confirm your network type and select yes
- Turn on your HP Officejet 6600 printer
- Look for the control board on your HP Officejet printer
- Click the setup option on the control board of your printer
- Select the network menu
- Select the wireless set up wizard
- Select your desired wireless network system name from the list available
- Enter the password for your wireless network
- Make sure that the network is connected and verified
- Print a test report
Connect HP Officejet 6600 Printer to Wifi on Mac
Follow the step given below to connect HP Officejet 6600 printer to Wifi on Mac:
- Long press the power button on your printer to turn your printer on
- Make sure your Mac devices turned as well
- Find the printer Control Panel
- Choose the wireless icon on the Control Panel
- Click on the wireless settings option
- Select the wireless set up wizard on the wireless settings
- Choose your preferred network from the list of available networks
- Ensure that you are connecting your Mac device and your printer to the same network
- Once your network is successfully connected, make sure to verify it
- Print a network report page to establish the connection
Connect HP Officejet 6600 Printer to WIFI on Windows
First, you need to install the HP Officejet 6600 driver on your device to connect your printer to the Windows OS. Follow the steps given below to connect your HP Officejet 6600 to Wifi on your Windows device:
- Search Control Panel on the search box of your Windows device
- Select the ‘device and printers’ option from the list of options displayed
- Select ‘Add a printer
- Click on add a network to wireless printer
- Click on the wireless icon on your printer
- Make sure to install the driver through CD or by visiting the official website of HP
- Follow all the on-screen prompts and complete the download
- Once the download is completed, connect your wireless network to your printer
- Select your wireless network from the list of available networks after pressing the wireless icon on your printer
- Enter the password for your wireless network and verify the connection
Connect HP Officejet 6600 Printer to WIFI on Android
Follow the steps given below to connect your Hp Officejet printer to Wifi on your android device:
- Download and install the HP print service plug-in on your android device
- Switch on the HP Service Plugin
- Make sure that your android is connected to a wireless network, same as the printer
- Open the document or image that you wish to print and tap on the menu icon
- Tap on the print icon or share icon
- Once a preview screen is displayed, tap the down button to view the printers list
- Select your desired HP Officejet 6600 printer from the list available
- Make any necessary changes to your print by selecting the down arrow
- Select the print icon
Connect HP Officejet 6600 Printer to Wifi on iOS
Follow the steps given below to connect your HP Officejet 6600 printer to Wifi on an iOS device:
- Make sure the Wifi is turned on on your iOS device and your printer
- Ensure that the printer and your iOS device are connected to the same wireless network
- Make sure that the printer is turned on and active for printing
- Download the compatible software which will allow you to print from your iOS device
- Open the software once downloaded
- Open the item or document that you wish to print
- Tap on the print or share icon
- Select your desired printer model from the list of available printers
- Make any necessary changes to the printout
- Select print
Why is my HP Officejet 6600 Printer Offline?
It is very common for an offline error to occur; it will indicate that your printer is unable to communicate with the computer. To resolve the offline error, you can try to initiate troubleshooting or try restarting your printer.
How to fix if my HP 6600 Officejet Printer not printing color?
- Check the estimated ink levels
- Only use genuine HP ink cartridges
- Clean out the printer head
- Remover replace any low or empty ink cartridges
- Try troubleshooting and servicing the printer
How do I Reset HP Officejet 6600 Printer Password?
- Access the home menu available on your printer
- Click on the right arrow and select the setup menu
- Click on the network option
- Scroll until you find the re-store network defaults option
- Select yes
- Wait till the settings are restored
Why my HP Officejet 6600 Printer won’t print properly?
The reason your HP Officejet 6600 printer won’t print properly could be that your printer head is clogged. You might need to clean the printer head to restore your print quality. It can also be that your ink cartridges are low or empty and that you need to replace them with a genuine HP ink cartridge.
Related Stories to Read :
HP Officejet 4630 Wireless setup
HP Officejet 4650 Wireless printer
HP Officejet 3830 Printer Driver
HP Officejet 5740 wireless setup

