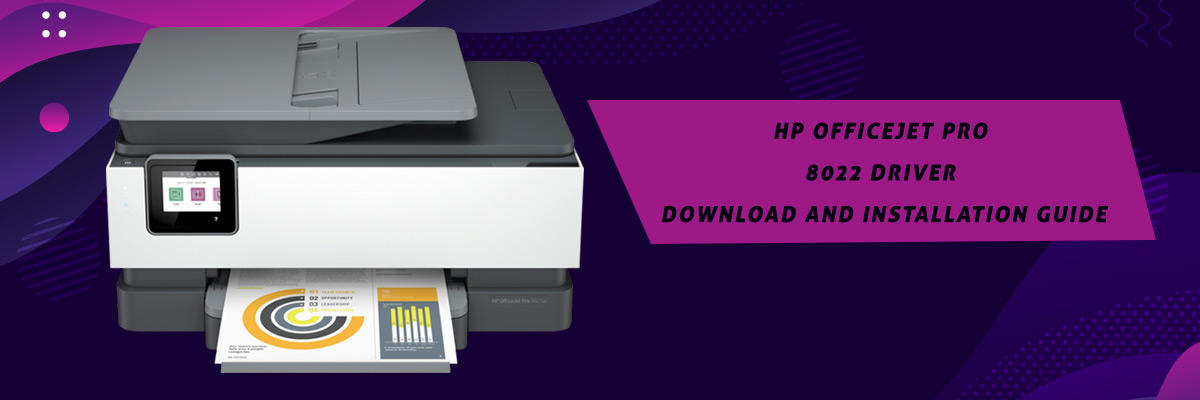
HP OfficeJet Pro 8022 driver software is a kind of system which provides life to the printer or scanner. The driver offers all the connected components & external add-ons to carry out all the planned tasks in accordance with the operating system instructions. Without the appropriate drivers, the operating system would not be able to assign the proper functions. In this blog, we have provided the ultimate guide to the installation of the driver for HP OfficeJet 8022 for Windows & Mac. Find the steps below to go through the ultimate direction of the HP OfficeJet Pro 8022 Driver Download and Installation Guide.
The question that arises in your mind is, why does the printer driver actually matter? Well, HP OfficeJet 8022 & drivers play a critical role regarding the functioning of the device. With the driver installed for HP Printer OfficeJet 8022 installed on Windows or Mac, users have complete access & the feature for using HP OfficeJet Printer 8022 features. It offers full functionality for the scanner or printer. If you have the printer & you are looking for all the drivers to connect the device to the computer, then you have come to the right place. This guide is really easy to follow through and is like a manual that helps you throughout the way. If you require assistance, you can get in touch with our tech experts to solve any technical queries.
It is very easy to install the 8022 drivers. Read the blog below to find the steps in the installation of drivers for Windows & Mac.
The HP Office Jet Pro 8022 is a superb wireless inkjet printer. Its out there features like printing, copying & scanning are very easy & rapid to use. This printer has a fast rate which doesn’t compromise on high quality. The look & feel of the HP OfficeJet 8022 printer is modern, eyecatching& sophisticated. The printer is highly usable & to know how to download HP OfficeJet, 8022 printer driver, & how to HP OfficeJet Pro 8022 printer drivers Download and Installation for Windows & Mac.
How to download HP OfficeJet Pro 8022 printer driver?
HP Universal Print Driver (UPD)
The HP Universal Print Driver is a versatile driver which enables the computer to print on wide kinds of supported printers and & even on some of the non-HP printers. This can be a great driver to download if you work in an office that supports a wide variety of printers.
To download the HP Universal Print Driver, follow the steps given below –
- Head to HP Customer Support – Software and Driver Downloads
- Type your printer name in the search box, and then you can find your printer name on the outer of the printer.
- Hit on entering
- Choose the HP Universal Print Driver from the driver options
HP OfficeJet Pro 8022 printer drivers Download and Installation for Windows
The instructions for the setup of the HP OfficeJet Pro 8022 driver for Windows are given below.
- Turn on the Windows device
- Install the supported OJ Pro 8022 driver on your system.
- Now, open the driver file to initiate the driver installation.
- Continue with the installation of the driver with the wizard
- Choose the network setup method to continue.
- Then, complete the driver setup and try to print a document.
HP OfficeJet Pro 8022 printer drivers Download and Installation for Mac
The process for setting up the driver on the HP OfficeJet Pro Printer is –
- Switch on the Mac device
- Install the OJ Pro driver on the computer
- Now, launch the driver file to start with the driver setup
- Proceed with the process on the wizard
- Then select the method for connectivity setup to proceed.
- Then finish the driver setup & take up a test print.
How do I install HP OfficeJet Pro 8022 printer?
The HP OfficeJet pro 8022 setup tutorial shows how to connect a compatible HP printer to the wireless network using the WI-Fi setup pushbutton method. This will allow printing from a system on the same network without having to connect the printer to the computer. Not all HP printers have a wireless function, so ensure that your printer can connect to the Internet before starting –
- Unpack the printer
- Follow the HP OfficeJet pro instruction to take out the package.
- Plug the power cord in, then switch on the printer and install the print cartridges. Allow the printer to start its startup process, which consists of an alignment page.
- The printer & the wireless network needs to support the WPS pushbutton mode. Check out the manuals for the printer & the wireless router.
- The wireless router needs to have a physical WPS push button.
- The network must make use of WPA or WPA2 security. Most of the WPS wireless routers would not connect with the WPS method if WEP is being used or security isn’t used.
- Most of the WPS wireless routers will not be able to use the WPS method if the manufacturer’s default settings are used in the name of the network & without security.
- To connect the wireless printer to the wireless router with the use of WPS, then start the WPS pushbutton mode on the printer.
- Instructions on how to start WPS on the printer, check out the printer’s manual.
- Within a few minutes, hit the WPS pushbutton on the router.
FREQUENTLY ASKED QUESTIONS:
How do I connect my HP OfficeJet 8022 to my laptop?
Among the puzzle pieces of the printer, you will find a USB cable that directly connects to the computer’s tower or with the laptop’s body. Depending on the computer operating system, the computer will notify you that a new connection has been made and that the driver would need to be downloaded for it to complete installation. If you get this notification, then follow through with the notification. If the computer has left you without anything to do, follow these steps –
Step 1: Open windows setting
- You will find at the bottom left of the screen, hit on the windows icon to reveal the start menu.
- Then at the bottom of the leftmost column, you will find a gear icon that would link you to your settings window.
Step 2: Access devices
- In the first row of the Window settings, search & hit the icon which is labeled as ‘devices.”
- In the left column of the Devices window, you will find “Printers & scanners.”
- This new window will then display a page where the first option would be to “add printer or scanner.”
Step 3: Connect your printer.
- Once you’ve hit on “Add Printer or Scanner,” Windows need to be able to detect the printer with a USB cable
- When the name of the printer shows up, then hit on it & complete the installation as per the computer’s instruction.
Now that is it, and your printer must be up & running.
Why is my HP printer driver unavailable?
The HP printer driver unavailable error indicate that the printer is missing, corrupt, or not getting recognized by the computer. You should remove the current driver and download the latest appropriate printer driver.
How do I connect my HP OfficeJet Pro to my computer?
In windows, search & open “Add a printer or scanner.” Hit on “Add a printer or scanner.” Then wait for the windows to locate the printer. When found, hit the printer name & then hit on Add device to complete the setup.
How to Assign manual IP to the printer?
The steps on how you can set up a manual IP address can be found here.
If the issue exists, then it is recommended to delete the drivers & root level & retry, and go through the steps found below –
1)In Windows, find & launch Programs & features.
2) Choose the HP Printer.
3) Hit on Uninstall
4) In Windows, you will find & search for Devices & Printers.
5)In the Devices & Printer, look for the HP printer. If it is listed, then right-click on it & select Delete or Remove device.
6) Launch the run command with the help of the “Windows key + R” key combination.
7)Write printui.exe /s and choose OK.
8). Hit on the “Drivers” Tab.
9) Search for the HP Printer Driver. If you find it, click on it & choose to Remove at the bottom.
10) Choose Ok
11) Choose Apply & Ok on the print server properties windows.
12) Closing Devices & Printers
Find above the steps to know how to assign a manual IP to the printer.
We hope you liked this blog about HP OfficeJet Pro 8022 Driver Download & Installation Guide. Also, follow through with the given instructions to achieve the objective & download the drivers for Windows & Mac. There have been many steps given to emphasize the simplicity of doing it yourself. If you face any error, get in touch with our tech experts, who are there to assist you at any time of the day. These steps would help you in installing the HP OfficeJet Pro 8022 driver installation & the guide to it.
This is the Ultimate Guide for HP OfficeJet Pro 8022 Driver Download & Installation guide with easy steps to follow through & to do it yourself with simplicity. If you need any assistance, get in touch with our experts easily.

