Hewlett Packard is one of the leading and renowned names in the world of printers.…
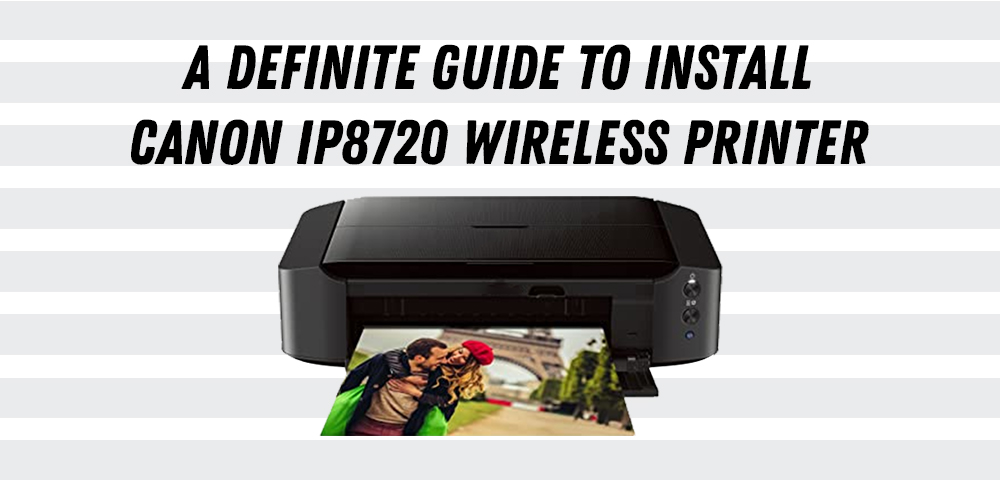
Common ways to install Canon 8720 Wireless printer!
With extensive printing quality, great design, and alluring features, Canon Pixma IP8720 is at the top of the list of printer lovers. Surely, it has outstanding features, but even it is not immune from technical obstacles. And one of them is to proceed with the setup or installation of the Canon Pixma IP8720 Wireless photo driver. Users often face such issues because they are unable to install it properly and so it is a better idea to read this blog and find out the answers to all your questions!
Canon Pixma IP8720 Wireless Color Printer Manual Guide
If you are stuck and want to proceed with the installation of the Canon IP8720 Wireless Printer, you can also seek help from the manual guide. You can find detailed knowledge and fundamental ideas about the specifications and the setup as well. Check out the manual in order to begin with, the setup of the Canon IP8720 Wireless printer.
To find out more about the same, you can also check out the reviews of the Canon Pixma IP8720 Wireless InkJet photo printer. To go through more reviews, you can go to the Canon Pixma IP8720 Wireless InkJet Photo Printer reviews.
How To Install a Canon IP8720 Wireless Printer?
Before installing the Canon IP8720 Wireless Printer, ensure the following pointers:
- Log in to your computer with administrative privileges so that you can connect the printer to WiFi.
- Close all the running programs on your computer.
- While the Canon Pixma IP8720 Wireless Color Printer driver installation is under process, don’t change the users.
- Once the driver is successfully installed, you need to restart the computer.
Once you ensure the above-mentioned pointers, you can start with the setup of your Canon IP8720 Wireless Printer. Below-mentioned is the series of steps that you need to follow for setting up your IP8720 Printer:
- Download and install the Canon Pixma IP8720 Wireless Photo Printer driver on your computer.
- Select the Cableless setup option from the initial screen.
- Press and hold the WiFi button on your Canon Pixma IP8720 Wireless Photo Printer to connect it to the wireless network.
- Click on Next.
- Follow the on-screen instructions and tap on OK when the setup completes.
- On the Add Printer panel, choose “Add a printer.”
- Select your printer model and click on Add.
- Click on Next and then on Finish to complete the printer setup.
Tips To Connect the Canon Pixma IP8720 Wireless Photo Printer To WIFI
Connecting the Canon Pixma IP8720 Wireless Photo Printer to the WiFi requires you to first take a note of the wireless network name (SSID) and your network key. Next, on the printer’s control panel, tap on the wireless button. Locate your wireless network name and tap on it. Now, enter the network key in the requested field and tap on connect. In case you encounter any challenges while connecting your printer to the WiFi, refer to the Canon Pixma IP8720 Wireless Color Printer manual.
Why Is My Canon IP8720 Wireless Printer Won’t Print?
Instances may happen when your Canon IP8720 Wireless Printer won’t print. In such cases, you must ensure that the printer is connected to the device you are printing from. Secondly, ensure that both your printer and the computer are connected to the same wireless network. In case you are using a relay hub to fulfil your printing requirements, disconnect it, and connect it directly to the device you are printing from.
If you notice that the issue has been resolved, then there was a problem with the relay device. However, if the problem persists, try reinstalling the Canon IP8720 Wireless Printer driver.
Canon IP8720 Printer Not Responding? Here’s The Fix!
The reason why your Canon Pixma IP8720 wireless printer might stop responding is due to a lack of communication between your printer and the device you are printing from. To eliminate the chances of encountering this issue, you must ensure that the Canon Pixma IP8720 Wireless Photo Printer setup is done properly. Next, try a test print from the printer, and if the problem persists, install the printer driver.
Canon IP8720 Setup For Windows and Mac OS
Whether it is a Windows OS or Mac, setting up your Canon IP8720 Printer allows you to connect multiple WiFi-enabled devices to the printer and print wirelessly. Follow the below-mentioned steps to set up your Canon IP8720 Printer in Windows or Mac:
- Visit Canon’s official site to download the printer driver.
- Run the setup file, choose the region where you live, and click on Next.
- Go through the License Agreement and if you agree to it, click on “I Agree.”
- Select Yes on the connection method screen.
- Select your SSID from the list of available wireless networks and enter the network key in the requested field.
- Wait until the Canon IP8720 setup for Windows or Mac completes.
- Click on the “Add Printer” option and select the Canon IP8720 Printer.
- Click on Next.
- Once the Canon IP8720 setup for Windows or Mac completes, select Next and exit from the installation process.
Facing technical problems associated with installation and setup of Canon Pixma IP8720. Going through this blog step by step will surely be helpful for you.
Subscribe
0 Comments




