The all-in-one Canon Pixma TR8520 is a perfect fit for both your home and office setup. Features like the Auto Scan Mode, Hybrid Ink System, and Special Filters make it one of the leading choices of many users worldwide. Whether you have a WiFi-enabled desktop computer, laptop, smartphone, or iPad, you can use the Canon Pixma TR8520 wireless setup to fulfill your wireless printing requirements.

Carefully read this web page to gather detailed information on the Canon Pixma TR8520 Wireless Printer setup, installation, and troubleshooting of some of the commonly occurring printer issues.
Canon Pixma TR8520 Manual
Your newly purchased Canon Pixma TR8520 Wireless Printer package includes the Canon Pixma TR8520 Manual PDF. The Canon Pixma TR8520 manual contains detailed information on various aspects of the device, such as printer specification, setup procedure, installation technique, and much more. It is recommended that you go through the Canon Pixma TR8520 Manual PDF properly, especially if you are new to printers. Apart from this, you can go through the Canon Pixma TR8520 review online for making an informed decision on purchasing this machine.
Canon Pixma TR8520 Wireless Setup
How to set up Canon Pixma TR8520 wirelessly?
The wireless setup of your TR8520 Printer requires you to have the printer driver CD. When you purchase the printer, the package includes the printer driver CD. However, if you didn’t receive the CD, you can visit Canon’s official site to download the printer driver and start setting up the printer.

Below-mentioned is the series of steps to perform a wireless setup of your Canon TR8520 Printer:
- Press the power button on the printer and ensure that the status lamp is lit.
- Press Network Status on the printer’s Control Panel.
- On the Basic Network Information screen, tap on LAN settings.
- Tap on Wireless LAN and then on Wireless LAN setup.
- Tap on Easy Wireless Connect and then tap on Yes.
- Visit Canon’s official site to download Canon Pixma TR8520 drivers.
- Open the downloaded file and follow the on-screen instructions, until you are prompted to enter the network key and choose your wireless network (SSID).
- Tap on your SSID and enter the network passphrase.
- Tap Next and then on Finish to complete the Canon Pixma TR8520 wireless setup.
Canon Pixma TR8520 USB Setup
How to set up Canon Pixma TR8520 using USB connection?
Like the wireless setup of your Canon TR8520 printer, you need the printer driver to install on your computer first.
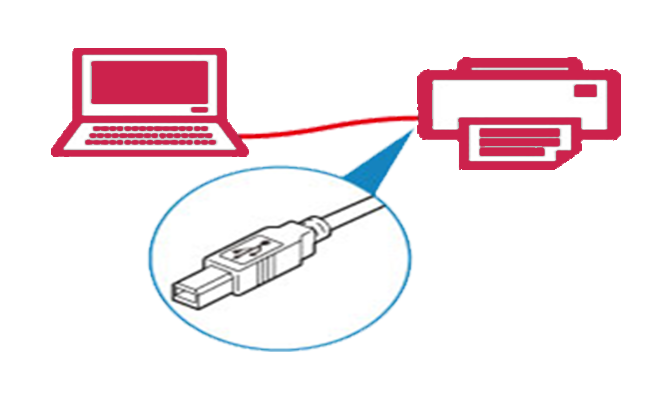
Once the printer driver is installed, follow the below-mentioned steps to complete the setup of your printer through USB:
- Click on Start Setup on the initial screen.
- Select your country and click Next.
- Go through the License Agreement and if you agree to it, select Yes.
- Select Agree or Do Not Agree to the survey and click Next.
- Choose USB Connection and then click Next.
- Connect the USB cable that came along with the printer package.
- Follow the on-screen instructions and once the installation is completed successfully, click on Exit.
Canon Pixma TR8520 Troubleshooting
Prior to the troubleshooting of Canon TR8520 Printer issues, it is important to identify the reason behind the issue. It will help you in resolving the issue quickly and effectively. For most of the TR8520 Printer issues, the common reason is an improper Canon – Pixma TR8520 wireless setup or installation of wrong Canon Pixma TR8520 drivers. It is recommended that you carefully read the Canon Pixma TR8520 manual to avoid most of the printer-related issues.
Some Common Canon Pixma TR8520 Printer Issues
- Canon Pixma TR8520 setup issues
- Canon Pixma TR8520 ink not printing colors
- Can’t replace Canon Pixma TR8520 ink cartridges
- Canon Pixma TR8520 drivers not working
- Can’t connect Canon Pixma TR8520 wireless
- Canon – Pixma TR8520 Wireless Printer not responding
- Installation issues of Canon Pixma TR8520 Wireless Printer
Canon Pixma TR8520 Ink
How to Replace Canon Pixma TR8520 Ink Cartridge?
Replacing the Canon Pixma TR8520 Ink Cartridge requires you to perform the following steps:
- Lift the printer and wait until the existing ink cartridge moves to the center.
- Once you see a message stating “you can replace the cartridge, remove the ink cartridge.
- Remove the orange tape on the top of the new ink cartridge.
- Also remove the orange clip from the bottom of the new ink cartridge.
- Place the new Canon Pixma TR8520 ink cartridges into the appropriate slot of the printer.
- After replacing the Canon Pixma TR8520 ink cartridges, close the front cover of the printer.
Why Is My Canon Pixma TR8520 Printer Won’t Print?
If your Canon Pixma TR8520 Wireless Printer won’t print, first, check if the Canon – Pixma TR8520 wireless driver is properly installed. Then, reconnect the printer to the wireless network and ensure the connection is stable. In case you notice any complications with the toner cartridge, replace it. If the issue persists, refer to the Canon Pixma TR8520 manual for setting up your Canon – Pixma TR8520 wireless printer again.
Frequently Asked Questions (FAQs) on Canon Pixma TR8520 Printer
- How to set up my Canon Pixma TR8520 Printer?
Follow the below-mentioned steps to set up your Canon TR8520 Printer:
- Press the power button on the printer and ensure that the status lamp is lit.
- Press Network Status on the printer’s Control Panel.
- On the Basic Network Information screen, tap on LAN settings.
- Tap on Wireless LAN and then on Wireless LAN setup.
- Tap on Easy Wireless Connect and then tap on Yes.
- Visit Canon’s official site to download Canon Pixma TR8520 drivers.
- Open the downloaded file and follow the on-screen instructions, until you are prompted to enter the network key and choose your wireless network (SSID).
- Tap on your SSID and enter the network passphrase.
- Tap Next and then on Finish to complete the Canon Pixma TR8520 wireless setup.
- Why is my Pixma TR8520 not responding?
Usually due to lack of communication between your printer and the device you are printing from results into this. However, you can fix the problem by following these steps:
- Switch on the printer and ensure that the power LED is lit.
- Ensure that the printer and the device you are printing from are connected to the same wireless network.
- Press Setup on the printer’s control panel.
- Select WLAN setup and choose OK.
- Select Easy Setup and tap on OK.
- How to reset the Canon Pixma TR8520 Printer?
Resetting the Canon Pixma TR8520 requires you to first disconnect all the power and USB cable that comes along with the printer. Next, switch off the main power supply and leave the printer idles for about two minutes. Lastly, reconnect the cables properly and turn on the printer to try a test print.
- What to do if I didn’t receive Canon Pixma TR8520 drivers?
If you didn’t receive the Canon Pixma TR8520 drivers CD, you can download it by visiting the official site of Canon. In the driver download section, enter the printer model number and click on the “Download” link to download the TR8520 printer driver.
- How to resolve if my Pixma TR8520 Printer is not found while using wireless LAN?
Follow the below-mentioned steps if your TR8520 Printer isn’t found while using wireless LAN:
- Ensure that the printer is switched on.
- Check the network status on the printer’s control panel.
- Ensure that the printer and the wireless router network settings match.
- Ensure that the printer is not placed too far from the router.
- Ensure that the wireless signal is strong.
Canon TR8520 Printers are known for their outstanding print quality and innovative design. To ensure longevity and a hassle-free journey with this printing machine, you must ensure a proper setup and scheduled maintenance. Follow the setup steps of Pixma TR8520 the exact way as mentioned here and ensure a memorable experience with both wired and wireless printing. For making an informed decision on purchasing this printing machine, you can refer to Canon Pixma TR8520 review online.
Related Stories to Read :
Canon Pixma MG3022 wireless setup
Canon Pixma MG2922 Wireless Setup
Canon Pixma MG2522 setup
Canon Pixma TS9120 Manual
Canon MB2720 wireless setup

