Hewlett Packard is one of the leading and renowned names in the world of printers.…
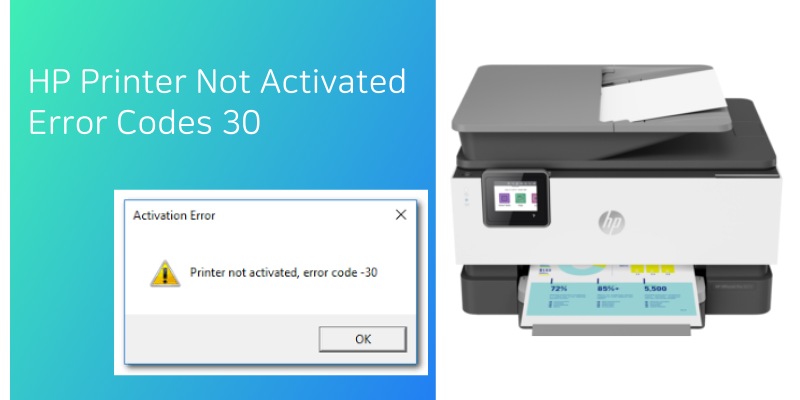
Tips to Resolve HP Printer Not Activated Error Codes 30, 20, and 41
One of the widely used printers globally, HP Printers, has been increasingly adopted by many individuals for personal and professional use. However, when, despite the reputed brand name with multiple features, HP Printers come across several issues. Such issues include HP Printer not activated error code 30, HP Printer not activated error code 20, printer not activated error code 41 in HP, etc. Various reasons could lead to these issues; however, the most common is when the printer driver interferes with the Windows system. While these errors could be frustrating, you can follow some simple troubleshooting techniques to get rid of them and get started with your HP Printer again. Let’s explore why such issues occur and how you can fix them.
What Are The Causes of HP Printer Not Activated Error Code 30?
The error code 30 of HP Printer usually indicates that your printer is working fine; however, due to some unknown factors, the HP Printer stops working. The possible reason behind the issue is loose cable connections or issues with hardware.
Another reason behind issues like HP M477FDW error message 30 printer not activated is associated with the carriages of the printer. It might happen that the carriages are shifting and the printer lights are flashing. It is recommended that you wait until these settle and your HP Printer becomes silent. In case the issue persists, you may update the printer firmware.
How To Resolve The HP Printer Not Activated Error 30?
The HP error code printer not activated issue can be resolved by following some simple troubleshooting techniques, as mentioned under:
1st Method: Restart Your HP Printer
- Switch off your printer and disconnect the power and USB cable from it.
- After waiting for some time, plug the USB cable again to your HP Printer and the computer.
- Reconnect the power adapter to the printer and the electrical socket.
- Switch on the printer and check if the printer not activated error code 30 HP is resolved or not.
2nd Method: Re-install the HP Printer Software
- Disconnect the power adapter from the HP Printer.
- Go to Windows and click on the “Programs and Features” option.
- Click on the HP Printer name from the list.
- Click on the “Uninstall or Yes” option and follow the on-screen instructions to remove the software.
- Now, re-connect the power adapter of the printer and restart your computer.
- Proceed to the 3rd method.
3rd Method: Reinstall the Recent HP Printer Driver
- Switch on your computer and the printer.
- Select the HP Customer Support Online option.
- Click on the Software and Driver Downloads option.
- Click on the “Download” option under the Driver heading.
- Download the latest HP Printer driver and install it.
4th Method: Update your Windows
Look for any available updates for your Windows system. Updating your Windows ensures that your computer runs stable and it also keeps your system safe from errors such as HP Printer not activated error code 30 or HP Envy 4500 Printer not activated. To Update your Windows system, follow the below-mentioned steps:
- On the Windows search bar, type update and press Enter.
- Click on Check for Updates for Windows to check for any updates. If it finds available updates, install them.
- Reboot your computer and check if the error code 30 for HP Printer not activated error has been resolved or not.
Tips to Resolve the HP Printer Not Activated Error Code 20
Issues like HP printer not activated error 20, HP 8710 Printer not activated error code 20 PDF, or HP Envy 4500 Printer not activated usually occurs when your HP Printer is not correctly configured on your system. Another reason why the HP Printer not activated error 20 occurs is when PDF Converter encounters an issue with the activation code of the printer. While the issue could be frustrating, you can follow the below-mentioned troubleshooting steps to get rid of it:
Set as Default Printer
- Set your HP Printer as the default printer.
- Go to the Control Panel and click on Hardware and Sound.
- Select Devices and Printers.
- Right-click on your printer and select “Set as a default printer”.
- Reboot your computer to save the changes.
Reinstall the USB
- Right-click on My Computer and select Properties.
- Select the Hardware tab and click on Device Manager.
- Double-click the Universal Serial Bus Controllers in the Device Manager window.
- Right-click USB Composite Device and select uninstall. Click on OK.
- Disconnect the USB cable from the computer and reconnect it.
- Follow the on-screen instructions in the Found New Hardware Wizard to install the driver.
- Click on Start and select Printer and Faxes to open the Printers folder.
- Locate your HP Printer and then click on “Print Test Page” to print a self-test page.
- Check whether the HP Printer not activated error code 20 PDF issue has been resolved or not.
Printer Not Activated Error Code 41 in HP
This error usually occurs when you access your HP Printer the first time after the system boots up. Issues with printer software or printer drivers, wrong printer configuration settings, operating system errors, etc. can also lead to the issue. However, you can easily resolve this by following some simple troubleshooting steps, mentioned under:
Restart the Print Spooler Service
- Press the Windows and R keys together to open Run.
- Type in “services.msc” without quotes and press Enter.
- Locate the “Print Spooler Service” from the list.
- Right-click on Print Spooler Service and click on the “Stop” option.
- Wait for some time and click on the “Start” option to restart the Print Spooler service.
Upgrade the driver
- Right-click on “My Computer” and select Manage.
- Click on Device Manager from the list on the left-hand panel.
- Select the ‘category’ option to determine the devices and drivers installed on your computer.
- Right-click on the printer driver and update it.
- Choose “Search automatically for updated driver software” and click the “Update Driver” option to install the printer driver.
Like other printers, HP Printers also encounter technical issues such as the error code 30. It also comes up with other HP Printer errors such as the error code 20, and error code 41. While these errors could restrict you from printing, you can follow the troubleshooting techniques listed here, and get started with your HP Printers again.
Related Stories to Read :
how can I speak live person in HP
hp printer not printing black
HP Printer in Error State windows 10
HP Scanner not working issue
Subscribe
0 Comments




