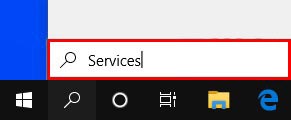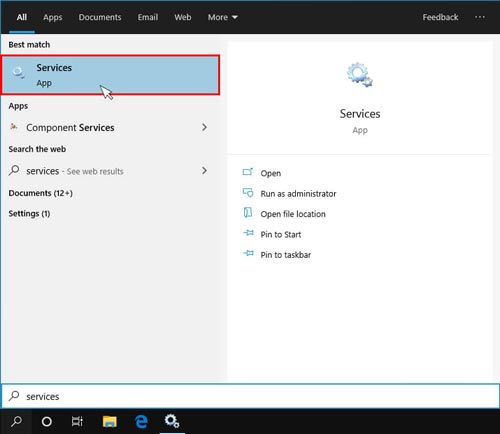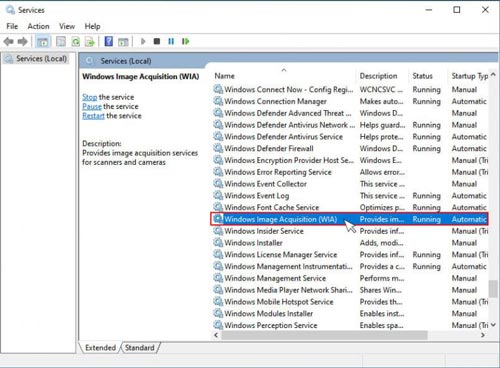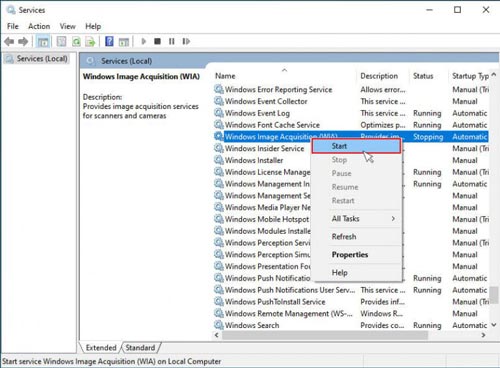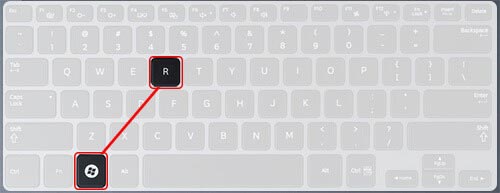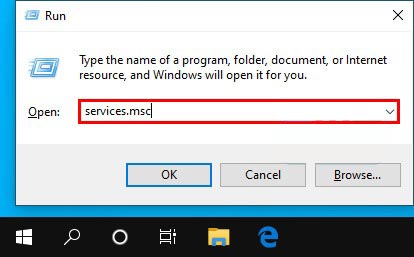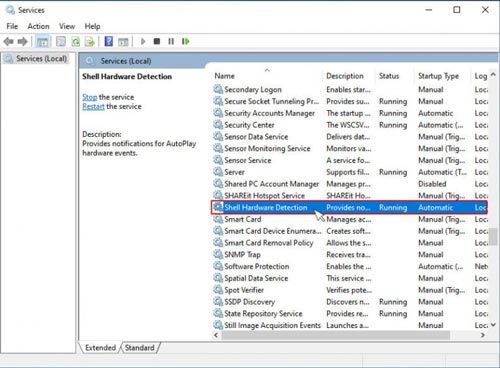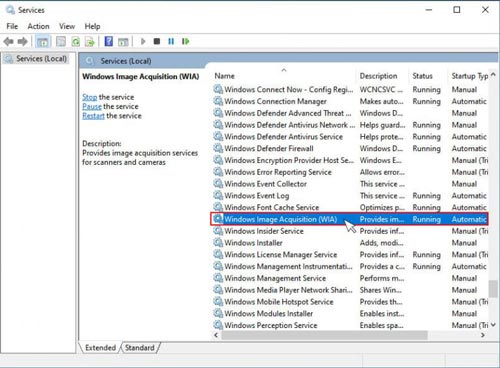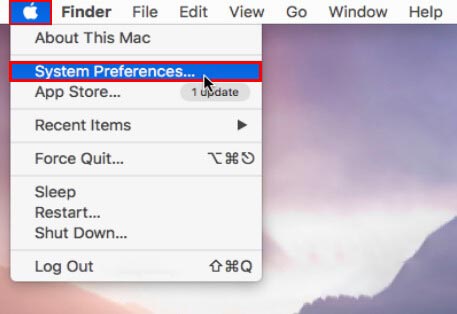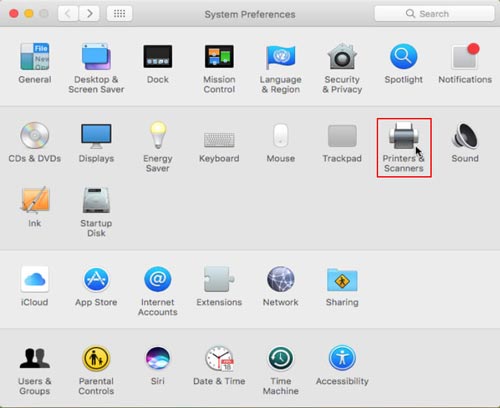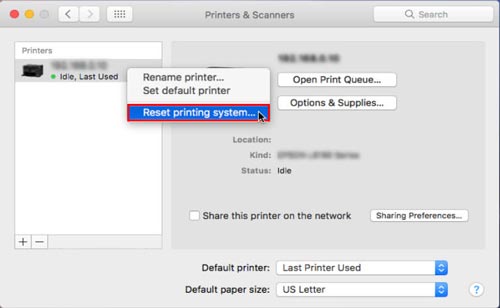Hewlett Packard is one of the leading and renowned names in the world of printers.…
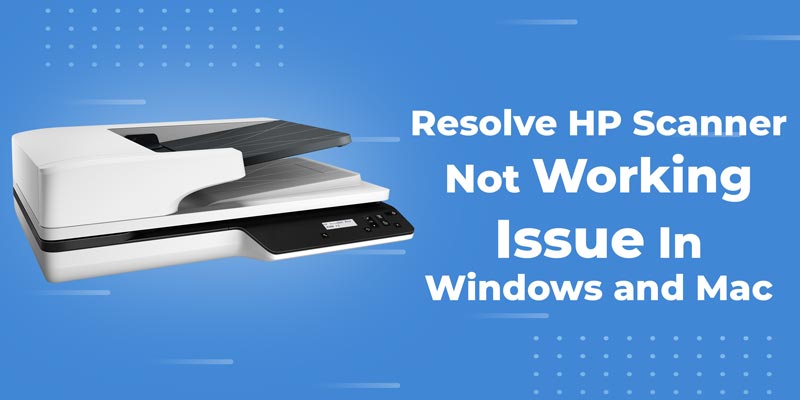
Resolve HP Scanner Not Working Issue In Windows and Mac
Among the many branded scanning machines, HP Scanners are consistently being adopted and used for meeting scanning requirements across offices and homes. Their cutting-edge technology and innovative design are the top differentiators that make HP Scanners among the leading choices across the globe. However, like other scanners, HP Scanners also sometimes undergo technical glitches due to which you cannot scan documents.
Ranging from a missing or outdated scanner driver to improper scanner driver installation, there could be several reasons for HP scanner not working issue. However, you can follow some simple troubleshooting methods to resolve various issues like HP scanner not working, HP Scanner not working on Mac, HP Scanner not working on Windows, and so on. Read on to explore the reason why this issue occurs and learn some effective ways to overcome it.
Table of Contents
Why is My Scanner Not Working on My HP Printer?
The HP Scanner not working issue could be frustrating; however, if you can identify the reason behind the issue, it becomes easy for you to troubleshoot the error and get started with your HP Scanner. If you are wondering why is my HP Scanner not working and cannot scan documents, there could be multiple reasons behind it. Issues related to scanner installation, lack of connection between the scanner and the computer or any other technical problems can cause the HP scanner not working issue. Here’s a list of user issues when they face the HP scanner not working issue or look for an answer to why is my HP Scanner not working:
- HP Officejet 4650 Scanner not working
- HP 8600 Scanner not working
- HP Officejet Pro 8600 Scanner not working
- HP Officejet Pro 8610 Scanner not working
- HP Deskjet 2540 Scanner not working
- HP Envy 4520 Scanner not working
- HP Envy 4500 Scanner not working
- HP Envy 4501 Scanner not working
- HP Envy 5660 Scanner not working
- HP Envy 7640 Scanner not working
These issues can easily be fixed by following some simple troubleshooting methods, which we will discuss further.
HP Scanner Not Working Issue: Basic Troubleshooting
Instances might occur that some minor HP Scanner issues are restricting it from scanning documents. So, before proceeding further with some advanced troubleshooting, it is recommended that you go through some basic troubleshooting for HP Scanner not working issue. Here’s what you can do:
- Ensure that the scanner is switched on.
- Ensure that the power cable is properly connected to the electrical socket.
- Check whether the USB cable is properly connected to the scanner and the computer.
- Ensure that the computer is detecting the scanner.
Check, if the HP envy 4520 printer offline error resolves by following the troubleshooting steps mentioned above. If not, you can follow the below-mentioned troubleshooting methods to resolve the error.
HP Scanner Not Working Issue: Advanced Troubleshooting
Various methods to troubleshoot the HP Scanner not working issue:
- Ensure a proper network connection.
- Update scanner driver.
- Fix hardware issues.
- Run System File checker.
- Uninstall and reinstall the driver.
- Replace scanner USB cable.
- Use a scanner fix tool.
- Fix connection issues between Computer and HP Scanner
- Allow HP Scanner Through Windows Firewall.
- Run Windows Image Acquisition Service
- Run Shell Hardware Detection Services.
- Check Other Related Services.
Ensure Proper Network Connection:
If you are wondering why is my scanner not working on my HP Printer, first ensure that the scanner is active or switched on and ensure that the network connection has no issues. Also, check if the USB cable of the scanner is properly connected to the USB port of both your computer and the scanner. If you are using a network scanner, ensure that your computer has a reliable internet connection and that your scanner is properly connected to the computer using the internet. Also, if you use a VPN on your computer, disconnect VPN from the computer and then try to scan a document.
Update Scanner Driver:
Anotheranswer to why is my HP Scanner not working could be resolved by ensuring if the scanner driver is up-to-date. If your scanner has a missing or outdated driver, both the issues like HP Scanner not working on Mac and HP Scanner not working on Windows will continue to persist. It is vital that you update your scanner driver with the recent version. You can use either the manual or automatic method to update your scanner driver and resolve the HP Scanner not working issue.
Fix Hardware Issues:
One of thepossible answers related to the question, why is my scanner not working on my HP Printer is hardware issue in the scanner. You can run a troubleshooter on your computer to resolve the why is my HP Scanner not working issue. Here’s how to do it:
- Go to the Control Panel on your computer and select the “Troubleshooting” option.
- Next, click on the “Hardware and Sound” option, and then click on the “hardware and Devices’ option.
- Follow the on-screen instructions to finish the troubleshooting process and solve the HP Scanner not working issue.
- Once you complete the troubleshooting, check whether the HP scanner not working issue has been resolved or not.
Run System File Checker:
If you come across the HP Scanner not working on Windows, you can run the System File Checker (SFC), a built-in Windows feature. The SFC is a useful feature that scans corrupt system files and repairs it automatically. Your HP Scanner not working on Windows due to the presence of corrupt system files. Here’s how to run SFC on your Windows computer:
- Press the Windows and R key together to open the Command Prompt.
- Type in “sfc/scannow” and press Enter.
- Wait until the verification completes.
- Once done, type “exit” and then hit Enter to close the window.
- Reboot your computer and check whether the HP Scanner not working issue is resolved or not.
Uninstall and reinstall the scanner driver:
If your HP Scanner not working on Mac or Windows computer, it might be possible that there are some issues with the driver installation or that it is not installed properly. In such cases, you can reinstall the HP Scanner driver on your computer and solve the HP Scanner not working issue.
Follow the below-mentioned steps to uninstall the driver:
- Open Control Panel on your computer.
- Click Programs and Features.
- Click on HP Scanner from the list.
- Right-click on the HP Scanner and select Uninstall from the pop-up.
- Uninstall the Scanner by following the on-screen instructions.
- Restart your computer.
Follow the below-mentioned steps to reinstall the driver:
- Open the HP Driver Download page and identify your Scanner.
- Enter the product name.
- From the list of all types of HP Driver, download the driver according to your product and the OS.
- Double-click on the downloaded file and install it by following the on-screen instructions.
- Restart your computer and HP Scanner.
Replace the scanner USB cable:
For all the HP scanner issues like HP Officejet 4650 scanner not working, HP 8600 Scanner not working, HP Officejet pro 8600 scanner not working, HP Officejet pro 8610 scanner not working, HP Deskjet 2540 scanner not working, etc., ensure that there are no issues with the scanner USB cable as a corrupt cable can lead to a defunct HP scanner. If required, replace the scanner USB cable that connects your scanner with the computer.
Use the HP Scanner Fix Tool:
Using HP Scanner on Windows computer requires you to download the HP print and scan Doctor tool developed by HP. Using this tool, you can fix printer and scanner related issues. Once you run the tool, it automatically scans the computer and resolves any technical glitches that may cause the scanner to stop functioning properly.
Fix Connection Issues Between Computer and HP Scanner:
You HP Scanner might encounter issues with the connection of the computer or laptop. There could be several reasons for the connection issues to occur. An improper communication between the computer and Scanner can be one of them. There can be some interference if a different printer or scanner is previously installed. In such cases, simply restart the system to resolve the issue. Restart both your computer and the scanner simultaneously to eliminate the connection issue and fix the various issues related to HP scanner like hp envy 4520 scanner not working, hp envy 4500 scanner not working, hp envy 4501 scanner not working, hp envy 5660 scanner not working, hp envy 7640 scanner not working, and so on.
Allow HP Scanner Through Windows Firewall:
Instances could occur that your HP Scanner cannot scan due to the firewall settings on your computer. Windows Firewall can restrict a program from functioning if it doesn’t recognize the application, device, or the software.
In such cases, you need to enable the scanner through the firewall in order to resolve the HP scanner not working issue. Here are the series of steps to add your HP Scanner to the Windows Firewall exception list:
- Go to the Control Panel on your computer.
- Select the Windows Defender Firewall option.
- Click the “Allow An App or Feature Through Windows Defender Firewall”.
- On the right hand side, click on Change Settings.
- Click on the Allow another app option.
- Click on Browse.
- Add the HP Scanner from the list of programs and click on OK.
- Reboot your computer.
Run Windows Image Acquisition Service:
The Windows Image Acquisition service could be another reason for the HP Scanner not working issue. Windows operating system provides this special service to help run the scanners on your computer. You must ensure that the Windows Image Acquisition service is started to avoid the issue with the scanner. Follow the below-mentioned steps to start the service on your computer:
- In the Search box, type in “Services”.

- From the search results, click on Services.

- Locate Windows Image Acquisition Program from the list and right-click on it.

- Select Start to start the service.

Run Shell Hardware Detection Services:
There are some services in the Windows OS that helps you in running external hardware and devices appropriately. One such service is the Shell Hardware Detection service. If this service is stopped, the HP Scanner not working issue can occur. To start the service on your computer, follow the steps mentioned below:
- Press the WIndows and R key on the keyboard.

- In the ‘Run’ windows, type in “services.msc” and press Enter.

- Locate the Shell Hardware Detection from the list.

- Right-click on Shell Hardware Detection and click on Start if it shows Stopped.

Check Other Related Services:
To ensure that your HP scanner performs smoothly, ensure that a few more services are running on your computer. Here’s a list of the services:
- DCOM Server Process Launcher
- Remote Procedure Call
- RPC Endpoint Mapper
Is HP Scanner Not Working on Mac? Here’s What To Do!
If your HP Scanner is not working on Mac, reset the scanner by following the steps mentioned below:
- On the top-left of your screen, click on the Apple menu.

- Click on System Preferences.
- Click on Printers & Scanners under System Preferences.

- On the left panel, right-click on the printer name and select the “Reset printing system” option.

Quick Fixes to Avoid HP Scanner Problems In Future
Issues related to HP Scanners can create problems in the future as well. There could be various reasons why your HP Scanner cannot work properly; however, you can take some preventive measures to ensure that you don’t face any problems. Here’s what you can do:
- Ensure that the drivers of the scanner is always updated
- Ensure appropriate care of the Scanner
- Use the Scanner properly
- Avoid excessive heating of the Scanner
- Replace the Scanner USB Cable once in a year
HP Scanner issues could be frustrating; however, by following some simple troubleshooting techniques listed here, you can get rid of them and get started with the scanner again.
Related Stories to Read :
HP printer error code 0x6100004a
how can I speak live person in HP
hp printer not printing black
HP Printer in Error State windows 10
Subscribe
0 Comments