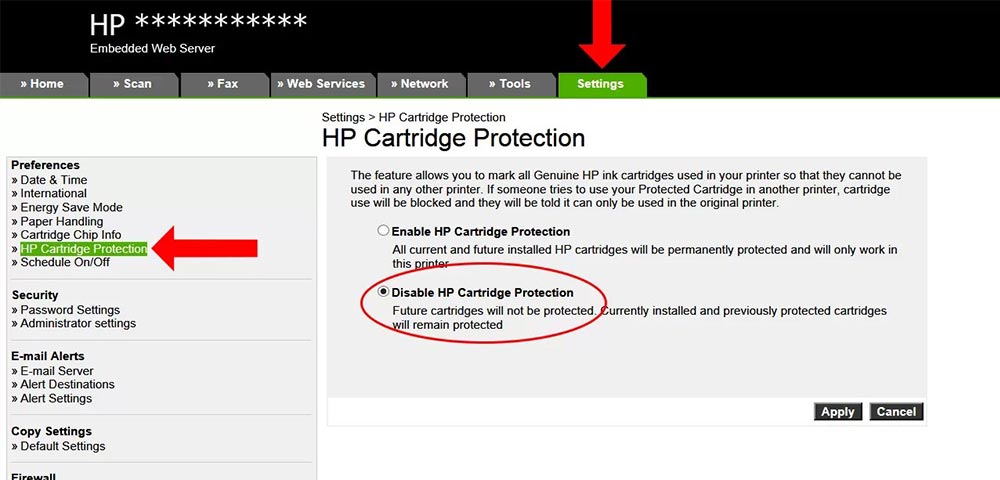Hewlett Packard is one of the leading and renowned names in the world of printers.…

Learn How to Disable HP Cartridge Protection
One of the top-selling printing machines, HP Printer is known for producing top-notch print quality and innovative design. Once you complete setting up the printer, you can use both wired and wireless-enabled compatible devices to fulfill your printing requirements. However, HP Printers have their restriction of using only a genuine HP ink cartridge, instead of a generic one. Since the genuine HP ink cartridges are costlier than the generic ones, most people prefer using any of the compatible ink cartridges for their HP Printer. On the contrary, there are people who look for various ways on how to disable HP cartridge protection so that they can bypass HP’s security.
Here, we will discuss what an HP cartridge protection is and how you can disable this feature in order to use a generic one. Read on!
HP Cartridge Protection – An Introduction
Before we start discussing how to disable HP cartridge protection for various HP Printer models, let’s understand what HP cartridge protection is.
Every HP ink cartridge is equipped with the feature of cartridge protection embedded in its chip. As such, the moment you install an ink cartridge on your HP Printer, the printing machine will mark it as ‘protected’. Hence, the installed ink cartridge can only be used with the HP Printer as it is only meant for your printer. In case you are purchasing a new printer that uses the same ink cartridges, you can’t use those cartridges as they are locked for the existing printer. Having said that, you cannot refill the ink cartridges or remanufacture them to use in any other printer. If you ever install the genuine or the original protected cartridges, manufactured for further use, a pop-up will appear on the printer’s screen stating, “Protected HP Cartridges Installed”. This indicates that the ink cartridges won’t work on your printer and they can only work on the printer they are locked to.
Why Won’t Your HP Printer Recognize a New Ink Cartridge?
Because of the cartridge protection system of HP, your printer won’t let you use any generic ink cartridge. The system locks the genuine HP ink cartridges into the printer which restricts you from using them on another printer. For instance, if you have an HP Officejet Pro 251DW Printer and are planning to buy a new HP Officejet Pro 8600 Printer that uses the same HP 950 and 951 ink cartridges, you can’t use them in the new printer as they are already locked for the old printer.
With HP’s ink cartridge protection system in place, you can’t recycle, refill, or remanufacture the ink cartridges to use in another printer because the cartridge protection system of HP will restrict this action.
How to Disable HP Cartridge Protection on HP Office Jet 8702?
Although the process of disabling HP cartridge protection is simple and straightforward, you must carefully follow the recommended guidelines to avoid any error. Users often wonder how to disable HP Cartridge protection on HP Office Jet 8702 without an internet connection. If you are looking for answers to such questions, follow the series of steps mentioned below:
- Open the Settings menu on your computer.
- Click on the “Disable HP Cartridge Protection” option.
- Click on “Disable”.
- Click on “Apply” and then on “Save” to save the changes.
Stepwise Process to Disable Cartridge Protection on HP 3510
Like other printer models of HP, if you want to know how to disable cartridge protection on HP 3510, you can follow the series of steps mentioned above. While the steps were applicable if you don’t have an internet connection, you can follow the below-mentioned steps if your printer supports the internet connection option:
- Plug the power adapter of your HP 3510 Printer into an electric socket and turn on the printer.
- Once the printer turns on, go to the “Devices and Printers” option.
- From the list of options, click on your printer name and then double-click on it to open the “Settings” option.
- Locate the option which states, “Estimated Ink Levels”; click on it to open the HP Toolbox window.
- Now, click on the “Cartridge Protection” option and then on the “Disable HP Cartridge Protection” button.
- Save the changes and close the window.
How to Disable HP Cartridge Protection on HP Officejet Pro 6970?
If you want to disable the HP cartridge protection on your HP Officejet Pro 6970 Printer, you can do so by following some simple steps. Since an HP Officejet Pro 6970 has internet features, you can first open your preferred web browser on your computer and visit the IP address of your printer. You can find this information in the user manual that came along with the printer. Alternatively, you can find the printer’s IP address in printer settings. For this, you need to navigate to the network setup options on your HP Printer.
Once you browse the IP address of your HP Printer, you can see the printer’s Embedded Web Server portal on your computer screen. You can then click on the “Settings” option and select “HP Cartridge Protection” from the left-hand panel. Lastly, to save your changes and to confirm the answer to questions like how to disable hp cartridge protection on HP OfficeJet pro 6970, click on the “Apply” button.
Process to Disable Non HP Cartridge Protection of HP 4250
Do you have the HP 4250 Printer and are wondering how to disable non HP Cartridge Protection 4250. If yes, apart from following the couple of methods we discussed above, you can go for the manual process. Here’s how you can trick HP ink cartridges for your HP 4250 Printer:
- Remove the new ink cartridges from the printer and reload the old ones into the HP 4250 printer.
- Before moving ahead to the next step, wait for about 10 minutes.
- Now, remove the old ink cartridge from your printer and install the new ink cartridge again to complete the process.
Alternatively, you can first remove the new ink cartridge from the HP Printer and turn the printer off by disconnecting the printer’s power adapter from the electric socket for about 10 minutes. Lastly, you can connect the power adapter back to the electric socket, reload the new ink cartridge back into the printer, and turn the printer on. This is how to disable non HP cartridge protection 4250.
Related Stories to Read :
HP Printer not connecting to laptop
HP Printer won’t Print PDF
WPS Pin on an HP Printer
Subscribe
0 Comments