Kodak Printers are known for their reliability and innovative design. If you have a Kodak Wireless Printer, you can do the Kodak Printer setup to connect various Wi-Fi-enabled devices to print your documents and photographs wirelessly.
 Whether it is a laptop, smartphone, or iPad, or tablet, you can connect these devices to the printer and fulfill your wireless printing requirements. Carefully read this web page to gather detailed information on how to install Kodak Wireless Printer, the setup procedure, and explore the various methods by which you can resolve some of the commonly occurring Kodak Printer issues.
Whether it is a laptop, smartphone, or iPad, or tablet, you can connect these devices to the printer and fulfill your wireless printing requirements. Carefully read this web page to gather detailed information on how to install Kodak Wireless Printer, the setup procedure, and explore the various methods by which you can resolve some of the commonly occurring Kodak Printer issues.
Kodak Printer Setup
How do I Setup my Kodak Wireless Printer?
You need to use the setup utility to install your Kodak Printer. Here’s the series of steps involved in Kodak Wireless Printer setup:
- On the home screen of the utility, click on the “Home Center Tools and Documentation” option.
- Under the “Tools” tab, click on Printer Setup Utility and select the “No, my printer is not listed” option.
- Click on Next and select the model number of your Kodak Wireless Printer from the drop-down menu.
- Select the connection method of the printer and your computer; click Next.
- Now the Kodak Wireless Printer driver will install.
How to Change Kodak Printer Head?
Print heads are one of the common accessories of every printer available in the market. They deposit ink on all the various types of media and help the ink cartridge to spray out ink for printing. If you need to change the Kodak Printer printhead, follow the series of steps mentioned under:
- Ensure that the printer is turned on.
- Lift the printer cover and wait until the carriage moves to the access position.
- Remove the ink cartridges by gently pressing the clips downward.
- Unlatch the printhead and remove it from the printer.
- Remove the protective cap from the new printhead and install it into the carriage.
Kodak ESP 5250 Wireless Setup
Before you perform the Kodak ESP 5250 wireless setup, you must have the printer driver installed on your computer. The Kodak Wireless Printer drivers are required for certain operating systems that include almost all the versions of Windows OS and Mac.
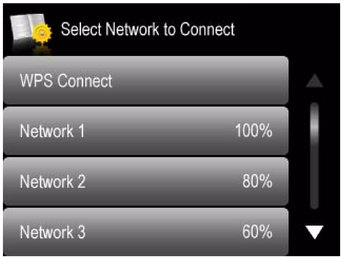
Once the printer driver is installed, follow the below-mentioned steps to perform the Kodak ESP 5250 wireless setup:
- Turn on the printer and press the Home button.
- Using the Up or Down arrow, select Network Settings and navigate to Wi-Fi setup wizard.
- Select WPS connect either by pressing the physical button on the printer or by clicking on the virtual button in the printer’s software.
- Select the Push Button Configuration and choose WPS for your wireless router.
- Press OK on the control panel and you will notice that the wireless network name (SSID) is displayed on the list of available wireless networks.
- Tap on your SSID and enter the wireless network password to complete the Kodak ESP 5250 wireless setup.
Kodak Wireless Printer Setup For Windows | Tips To Connect Kodak Printer To Windows
To connect Kodak Wireless Printer to laptop running on Windows operating system, follow the below-mentioned instructions:
- Start by downloading the printer driver from the official site of Kodak and saving it on your local disk.
- Right-click on the setup file and select “Properties”.
- From the list of options, select “Compatibility”.
- Check the “Run this program in Compatibility mode” and select the operating system from the drop-down menu.
- Now the driver will install Kodak Wireless Printer on your computer.
- Once the device driver installation finishes, access the printer’s control panel and follow the on-screen instructions to connect it to the computer.
How To Add Kodak Printer to Mac?
Before you add Kodak Printer to Mac, you must download Kodak printer driver and install it for ensuring excellent network connectivity. Here’s what you need to do:
- Open a web browser on your Mac.
- Visit Kodak’s official website and download the relevant driver for Kodak Printer setup.
- Open the .dmg driver file to start the setup process of your Kodak Printer.
- To ensure uninterrupted service, update the printer driver firmware.
Once the printer driver is installed on your Mac, follow the below-mentioned steps to add Kodak Printer to Mac:
- On your Mac, go to System Preferences.
- Under the Hardware tab, click on the “Print & Fax” option.
- Click on the “+” icon to add your Kodak Printer to Mac.
- Select the “Home” option and then click on Network Settings to complete the WiFi setup of the printer.
Kodak Printer Wireless Connection Problems
Like other printing machines, Kodak Wireless Printers also encounter certain issues that can be resolved by following some simple techniques. Here’s a list of some of the commonly occurring Kodak Printer issues:
- Kodak Wireless Printer not connecting to Windows PC
- Kodak Printer not connecting to Mac
- Unable to connect Kodak Wireless Printer to Android or iOS devices
- USB connection for Kodak Printer is not working
- Cannot use Kodak Printer for wireless printing
- Kodak Wireless Printer is not detecting any of my Wi-Fi-enabled devices
- Paper jamming issues in Kodak Printer
Kodak Verite 50 Won’t Connect to WiFi? Here’s The Fix!
If you notice that Kodak Verite 50 won’t connect to WiFi, it could be due to lack of communication between the router and your printer. So, it is important to ensure proper connection between these devices. Once you ensure this, follow the below-mentioned troubleshooting steps to resolve the Kodak Verite 50 won’t connect to WiFi issue:
- Check if you are entering the correct wireless network password to connect the printer wirelessly.
- Ensure that the wireless feature of the printer is turned on.
- Check if the printer settings are correctly configured.
- Ensure that you have selected the correct SSID for connecting the printer to the wireless network.
- If Kodak Printer wireless connection problems still persist, reset the printer. To do so, unplug the power cable from the electrical socket, wait for about two minutes, and then reconnect the cable to switch on the printer.
- Once the printer is ready, try connecting to the wireless network and print wirelessly.
Kodak ESP Office 2150 Wireless Setup
 If you need to perform the Kodak ESP Office 2150 wireless setup, follow the series of steps as mentioned below:
If you need to perform the Kodak ESP Office 2150 wireless setup, follow the series of steps as mentioned below:
- Go Start > All Programs > Kodak > Kodak Printer Setup Utility.
- If Kodak ESP Office 2150 is not listed, click Next.
- Select the printer name from the drop-down list and select Wireless Network followed by Next.
- If Kodak ESP Office 2150 Printer is listed, select the printer that is connected to your network.
- Click on “Yes, my printer is listed” and click Next. The printer driver installation will begin once the printer is detected.
- You can access the printer control panel to locate your wireless network and enter the wireless network passphrase to connect your Kodak Office 2150 Printer to the wireless network.
Frequently Asked Questions (FAQs) on Kodak Printers
- How do I setup my Kodak Wireless Printer?
Setting up a Kodak Wireless Printer requires you to perform the following actions:
- Open Setup utility and click on the “Home Center Tools and Documentation” option.
- Click on Printer Setup Utility and select the “No, my printer is not listed” option.
- Click on Next and select the model number of your Kodak Wireless Printer from the drop-down menu.
- Select the connection method of the printer and your computer; click Next.
- Now the Kodak Wireless Printer driver will install.
- How do I connect my Kodak Printer to my laptop?
To connect Kodak Printer to laptop, first, ensure that the wireless feature of the printer is enabled. Secondly, use the printer’s control panel to locate your wireless network. Tap on your SSID and then enter the wireless password followed by a tap on Connect.
- How to install my Kodak Printer?
To install your Kodak Printer, first, download the printer driver from Kodak’s official website and install it on your computer. Once you are done with the printer driver installation, access the printer’s control panel to connect to your wireless network and start printing wirelessly.
- How to set up Kodak Wireless Printer on iPad?
Follow the below-mentioned steps to set up Kodak Wireless Printer on iPad:
- Open the app on your iPad that you want to print from.
- Tap on the app’s share icon to locate the print option.
- Scroll down the page, select Printer, and then choose an AirPrint-enabled printer.
- How to connect Kodak Verite 55 to WiFi?
To connect Kodak Verite 55 to WiFi, first, go to the printer setup option using the UP or Down arrow keys. Next, tap on wireless network and locate your SSID from the list of available wireless networks. Lastly, enter the wireless network password and tap on connect.
- Why my Kodak Printer won’t connect to computer?
A lack of communication between the printer and your computer restricts the printer to connect to the computer. To resolve this, check if you are entering the correct wireless network password. In case of a wired connection, check if there is any damage to the Ethernet or USB cable.
So, these are some of the useful insights into Kodak Wireless Printers. To ensure smooth functioning, always ensure that the printer driver is properly installed on your computer. Besides, ensure that the Kodak Wireless Printer and the device you are printing from are connected to the same wireless network. For most of the issues, the most effective troubleshooting is to restart the printer by unplugging the power adapter for about two minutes and then reconnecting it.

