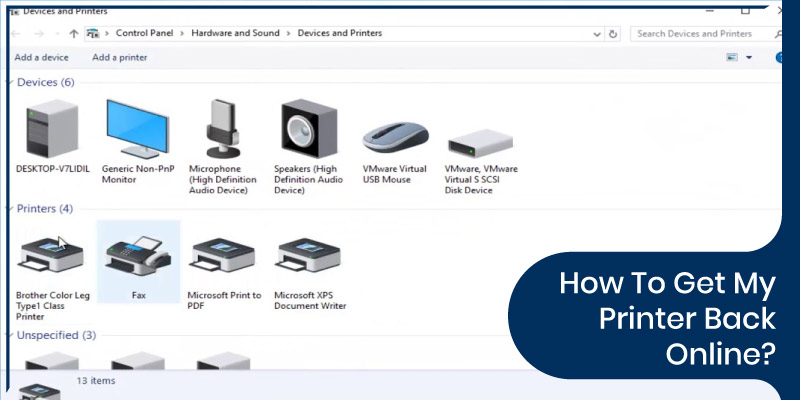Hewlett Packard is one of the leading and renowned names in the world of printers.…

How can I fix or troubleshoot the HP Printer blue screen of death error?
HP is surely a renowned and acclaimed name in the world of printers. Yet the users do get confused and witness technical snags like HP Printer blue screen of death error. Now, if you are stuck with the same issue, you are expected to follow and apply the steps and instructions to resolve all your troubles instantly. You can go through the steps, and so you would be able to fix HP Printer blue screen error now by just implementing the steps. You should read this blog carefully to find out the ways to resolve your problems instantly.
What is the blue screen of death?
Popularly known as BSOD or blue screen of death is one of the annoying issues faced by everyone. This error is also known as a ‘STOP’ error which usually occurs when the system is facing any crucial problem. And it also crushes the operating system. There must be different reasons behind HP Printer blue screen error. You can go through the instructions given in this blog to resolve and troubleshoot all your problems.
What could be the possible reasons behind the HP Printer blue screen of death error?
There are many causes behind the emergence of the HP Printer blue screen of death error. You can have a look at the step, but before that, you must check out the list of reasons.
- If the ventilation fan in your HP Laptop is clogged with dust, then there is no space for the heat to dissipate out
- If you load too many programs together on your laptop so that there is no space in RAM
- Now, if there is any virus or malicious program that creates problems in the operation system
- If there are any wrong drivers installed in the system
- If there are any hardware issues
How can I fix or troubleshoot the HP Printer Blue screen of death error?
To fix issues like blue ink not working on HP Printer or screen error, you are supposed to follow and apply a few important steps and instructions. You can go through the steps to know more about the same:
You should use system restore to get back to a stable state.
- First of all, you are supposed to tap on the Windows +X keys together.
- Now, you must tap on the options system from the list of options.
- And then, you must display the settings window, and then you will be able to find about
- Now, you must go to the section related to settings.
- And then, under it, you must choose the link system info.
- Now, you will get the system window that is present within the control panel.
- Now, go to the left panel and then click on the system protection.
- And then, a new dialog box will appear, which has the name ‘system properties.
- Now, you should tap on the system protection.
- Now, you must go to the section system restore and then hit the button system restore.
- Now, there could be a new wizard who will show up with the same system restore.
- In the Wizard, you must tap on the next button.
- Now, from the list, you must choose a point and then tap on the next button.
- And then, in the Window with the heading ‘confirm your restore point,’ you must tap on the button Finish to affirm the restore point that you chose.
- Now, in the message box that appears, you must hit the yes button.
- And then, the system will start to restore the procedure.
- Now, once the restoration is done, it will start rebooting.
You must follow and apply a few important steps and instructions to resolve and troubleshoot issues like windows 10 printer blue screen. Once you do follow and apply the steps, you will be able to fix or troubleshoot all your problems without any fuss or chaos.
You should use a Built-In BSOD troubleshooter
- Firstly, you must hit the start menu
- Now, just above the power icon, you must choose the gear icon to show the settings window
- Now, you must locate and then select the category ‘update and security.’
- Now, a new page will open with the heading ‘troubleshoot.’
- Now, you must scroll down to the section ‘find and fix other problems
- Now, you should choose the option blue screen
- And then, tap on the Run the troubleshooter
- Now, you must let your computer automatically rectify the issue
Follow and apply a few important steps and instructions to fix issues like windows 10 printer blue screen.
You should install Correct Drivers in your HP Laptop
To fix the windows update printer blue screen, you are supposed to follow and apply a few important steps and instructions. Now, to fix such issues, you must follow and apply the steps:
- First of all, you should right-click on the start menu
- Now, you must select the option device manager
- Now, you should tap and then expand the first category of hardware
- Now, from the list, you must right-click on the driver of that specific hardware
- Now, you should choose to uninstall the option
- And then, you can go to the official website of that hardware and then download the driver that you have uninstalled
- Now, try to install it again
Follow and implement the above-stated steps and instructions to find out the ways to resolve and troubleshoot the problems and issues associated with it. You can go through the steps and find out the ways to fix or troubleshoot the windows update printer blue screen. Check out the blog to know more.
Also Read:
Subscribe
0 Comments