Hewlett Packard is one of the leading and renowned names in the world of printers.…
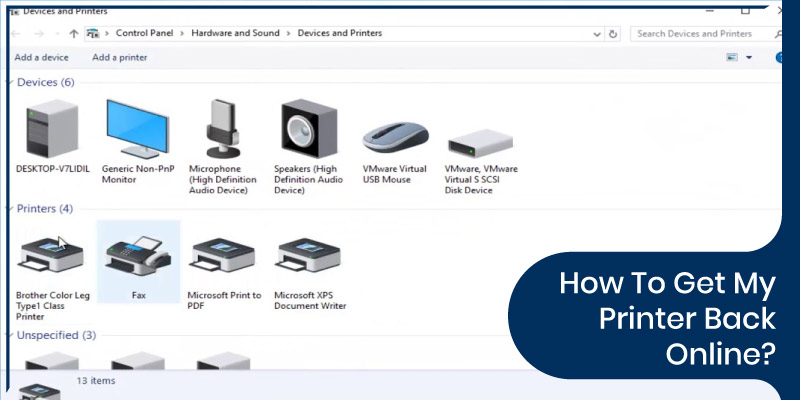
HOW TO GET MY PRINTER BACK ONLINE?
No matter what printer you are using currently, you might face the offline printer issues regularly. And, it becomes really problematic. The error suggests that you would not be able to print wirelessly as the connection hasn’t been built. There are some important documents and a notification pops up that the printer is offline. This surprisingly common issue of “How to get my printer online?” can be resolved easily with a few steps.
When your Printer is offline?
Before finding an answer to the question “How to get my printer back online?” one should know “What does it mean when your printer is offline?” if you’ve received this error message, it’s wise to pause all the jobs until you resolve the issue. Just remember to save your work so that you can print your projects later. Some of the reasons for the question, “how to get a printer online?” might be a setting error, connection issues, and outdated drivers.
Troubleshooting offline printer problems in Windows:
Before following the steps for “How to get a printer online window 10,” You must start by running the offline printer shooter in the get help app. It automatically runs diagnostics and takes the correct steps to fix more printer issues.
Following are the steps to resolve the printer issue:
- Make sure that the printer is turned on and connected to the same Wi-Fi network as your device.
- Now, unplug and restart the printer.
- The next step is to set the printer as the default printer
- Clear the print queue.
- Now, Reset the services that manage the printing queue.
- Then, remove and reinstall the printer to the device.
- Restart the PC.
Provided above are the steps to resolve the problem of “how to get a printer online windows 10?”
How to get my printer back online?
As mentioned above as well some of the reasons for the question, “how to get Hp printer online?” might be a setting error, connection issues, and outdated drivers. Each of the mentioned reasons has a different resolution process. The following instructions will address several issues:
- Set the default printer
Before you start, make sure that the updates for the windows 8 operating system are downloaded and installed.
Now, select the printer from the devices shown. If the printer is showing more than one version, choose the version that is not greyed out and right-click and select “Set as default printer”.
Now try printing again.
- Run Print and scan doctor
- Use the Print and Scan Doctor application to identify and resolve errors.
- By clicking from the download location and allowing it to run, open the application called PSdr.exe.
- Choose YES to trust the file source if you are prompted because that comes directly from the technical help team.
- Click start and choose your printer.
- Restart your printer; click retry in the print and scan doctor application if your printer is not listed.
- Now, follow the prompts and click YES if asked to turn on printer updates.
- Click YES, if you are asked to make this printer the default printer.
- Check your connection.
You may have a few different reasons why the printer is still appearing to be offline, depending on how the printer is connected to your device.
While using a wireless network to connect the printer, the following steps shall be followed:
- Restart the printer by turning it off.
- Now, turn off your computer.
- After connecting the printer power cord to the printer, turn the printer back on.
- Now, the power cord from the wireless router shall be disconnected.
- Before reconnecting it, wait for 10 seconds.
- It may take a few minutes for the internet to come back on.
- Power on the computer after getting the internet connection.
- Now, using the Smart Software or the Wireless setup wizard, connect the printer to the network.
- Then, print a wireless report to see what connectivity issues may still exist and find the report in the network settings or the wireless menu of the printer.
Connection issues can be difficult to identify beyond the steps, so it may be a job for a network administrator. Mentioned above are the few steps for knowing “how to get my printer back online?”
FAQS
- Why is my Printer printing blank pages?
Check the ink/toner levels on your printer and replace cartridges, if necessary, as empty or low cartridges can also cause the printers to print blank pages.
- Why is my printer not printing even though it has ink?
There may be many possible causes for a printer not printing even though it has ink. The most expected causes may be improper cartridges installation, empty ink cartridges, and congested nozzles.
- What is the common problem with Printer?
Paper jams are basically the most common of all printer problems. Poor print quality, nothing is printing when Wi-Fi printing takes too long, etc.
- How to get my printer back on a mac when it is offline?
There are several troubleshooting steps to discover the reason the printer is offline when your computer and printer are not connected and the printer is available on your company network or physically attached to your mac. When working on getting your printer back online, start with a basic troubleshooting sequence and see if your printer comes back online after each step. You need to reset the printing system if your printer remains offline and add the printer again.
Subscribe
0 Comments




