Hewlett Packard is one of the leading and renowned names in the world of printers.…
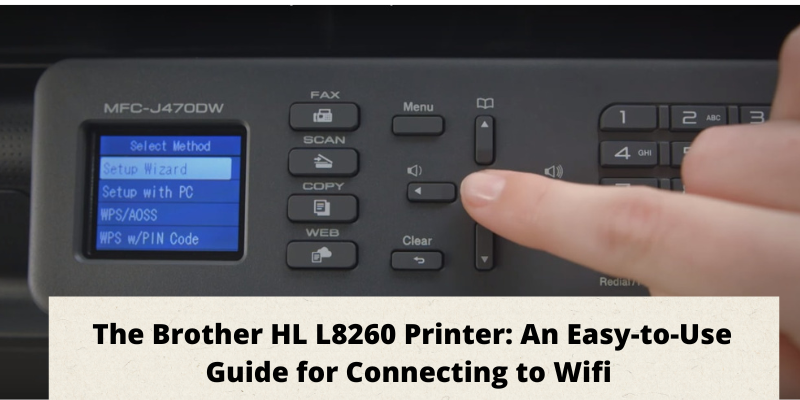
The Brother HL L8260 Printer: An Easy-to-Use Guide for Connecting to Wifi
If you’re tired of dealing with the hassles of printing and scanning in your home or small office, it may be time to invest in your printer. And if you’re looking for a high-quality printer that will get the job done; you’ll want to consider Brother HL l8260cdw Business Color Laser Printer.
This printer allows you to print, scan, and copy all in one unit to reduce the number of devices and cables cluttering up your workspace. Brother makes high-quality printers that are easy to use and easy to connect to, but the Brother HL L8260 printer might be one of the most accessible Brother printers to connect to wifi.
This guide will show you how to easily connect the Brother HL L8260 Printer to your Wireless Network and prepare it for printing wirelessly!
How to connect Brother HL L8260 Printer Wirelessly On Windows?
Below is a short guide that will help you through each step in setting up Brother HL-L8260cdw Color Laser Printer Wirelessly on Windows.
- Turn on your computer system to hook up with it wirelessly.
- Click Start and choose Control Panel from your computer system to open wireless settings.
- After that, choose Wireless Networks and then pick a wireless network from the list of networks nearby to which you want to connect.
- Select the Properties option and type in Network Security Key (also known as Passphrase or Password) into the empty box.
- Then click the OK button to finish connecting Brother HL L8260 Printer Wirelessly on Windows.
- When successfully connected, you will see an icon of the printer like the below screenshot.
- If the connection fails, please try again after restarting both devices. Ensure they are not connected with any other network device such as an Ethernet cable or wifi device.
- Now, go back to your printer properties window and select the Change Settings option under the Ports tab.
- Make sure Use Printer Offline is unchecked and hit Apply/OK button to save changes you make.
- Now, go back to your Printers & Faxes folder where your Brother HL L8260 Printer is located and right-click on it, and select the Printing Preferences option from the drop-down menu
- Under the Printing Preferences window, click the Print Test Page option to print the test page and check whether everything is working fine or not.
- If the test page prints correctly without any error message, congratulations! You have successfully connected Brother HL L8260 Printer Wirelessly On Windows.
In case if test page does not print correctly due to some reason like the wrong setting of the printer driver etc., follow step 11 once again but uncheck the Print Test Page option before hitting Apply/OK button to save changes made by you.
- That’s it! You have successfully connected Brother HL L8260 Printer Wirelessly On Windows.
If you are still facing any issues while connecting your Brother HL-L8260cdw Color Laser Printer wirelessly, don’t hesitate to contact customer support.
How to connect Brother HL L8260 Printer Wirelessly On Mac?
Before printing anything on your Brother printer, you must connect it wirelessly to your Mac computer. Here are some quick steps to get your device connected with ease.
- Make sure that both devices are turned on and within range of each other.
- Turn on your wifi connection by clicking System Preferences in your Mac menu bar and then clicking Network in the side menu that appears. Click wifi and select your Network from a list of available networks in range of your computer. If you don’t see your Network, click Other and enter its name manually.
- When you have selected your wireless Network, click Apply Now to connect to it.
- After connecting wirelessly, open up any application such as Word or Pages where you would like to print documents from your printer.
- Once an application is open, choose File > Print
- Select your device from under Printer Name and click Add.
- The next screen will display a drop-down menu of printers available to you; make sure that your device is highlighted and click Select.
- You will be prompted with a confirmation message asking if you want to add Brother HL L8260 Printer; click Add Device to continue connecting it wirelessly to your Mac.
- A prompt will appear saying Brother HL L8260 Printer has been added successfully.
- At this point, your printer should now be connected wirelessly to your Mac computer. To confirm that it is working correctly, go back into System Preferences and click Printers & Scanners again in the Network section of preferences.
How to connect Brother HL L8260 Printer Wirelessly On iPhone?
Connecting a Brother HL L8260 Printer is the same as any wireless device. However, it would be best if you used AirPrint for iOS-based devices. This is how you do it:
- First, open up your iPhone’s Settings application. Next, tap on wifi and search for your network name (you should see it if you haven’t moved around much). If you have changed networks recently or can’t find your network name, try refreshing the list of networks by tapping on the wifi Options menu at the bottom of your iPhone screen.
- Now that you are connected to your home network, go back into Settings and tap General > Airplane Mode. Make sure that Airplane Mode is off.
- Now that Airplane Mode is off, tap on Safari in your iPhone’s main menu bar.
- Type brother hl l8260 printer wifi setup into Google and click on one of the top results. The click will take you to a page where you can download a free app called BrotheriPrint&Scan from Apple’s App Store.
- When prompted, enter your email address and password and follow all instructions provided by iPrint&Scan to complete the installation
- Once installed, launch iPrint&Scan from your iPhone’s Home Screen
- Tap Brother Printers and select Brother HL-L8260CDW Series
- Tap Add Device
- Your printer will be detected automatically
- Tap Next
- The next screen tells you what information needs to be entered
- Enter your wireless router information
- Enter a description
- Tap Next
- The next step asks you to confirm your settings
- Confirm
- You should now see your printer listed under Printers
- You can now print wirelessly from any device connected to your wireless Network
- Congratulations! You just set up your Brother HL L8260 Printer wirelessly!
How to connect Brother HL L8260 Printer Wirelessly On Android?
If you own an Android device, there are certain things that you need to know about how a printer can be connected wirelessly. First of all, one needs a 3G or 4G internet connection, and also make sure that you have set up your device’s printer brand for it to work correctly.
It’s easy to connect your Brother HL-8260 printer wirelessly to your Android device with this tutorial on how to set up wifi on your printer and smartphone.
Your printer will be ready to print from anywhere you have an internet connection, and these instructions will also work with any other Brother wireless printing device. If you want to print from your phone or tablet, follow the given steps to connect Brother HL L8260 Printer Wirelessly On Android.
1) Open Google Play Store app on your android device.
2) Search for the BrotheriPrint&Scan app and click the install button. Once installed, open the app and follow on-screen instructions.
3) Now, you will see a list of available printers in range. Select your printer from that list.
4) You will get a six-digit PIN. Enter that PIN in the given field on the printer and press the OK button.
5) Now you are ready to print using a wireless connection of Brother Printer with an android device.
The above steps are straightforward, so try it once connecting Brother Business Color Laser Printer HL-L8260cdw and enjoy printing without hassle!
FAQ-
What is Brother HL L8260?
The Brother HL L8260 is a monochrome laser printer designed for home or small office users. It’s one of the most affordable printers on the market, and it’sit’s got more features than your average inkjet printer including wifi connectivity and USB ports, making it easy to share between devices in your home or office.
Does Brother HL L8260 Printer have wifi Functionally?
The Brother HL L8260 Printer is an all-in-one laser printer with built-in wifi functionality. Many customers have found the wifi functionality to be a little confusing. Still, it’s not as difficult as you might think – even if you’ve never used your printer with wifi before.
Why use Brother HL L8260 for Printing?
The Brother HL L8260 Printer provides an easy-to-use, wireless option that’s perfect for your home office or a personal workspace when it comes to printing. To connect your printer to wifi and enjoy all the features that come with this printer, you need to get everything up and running on your end as quickly as possible.
Does Brother deal with inkjet and laser printers?
Brother offers some of the best inkjet and laser printers today, and the HL L8260 is no exception. Featuring print speeds of up to 22 pages per minute, wifi connectivity, and high yield toner cartridges, this printer offers small businesses and home offices the functionality they need in an affordable package.
Subscribe
0 Comments




