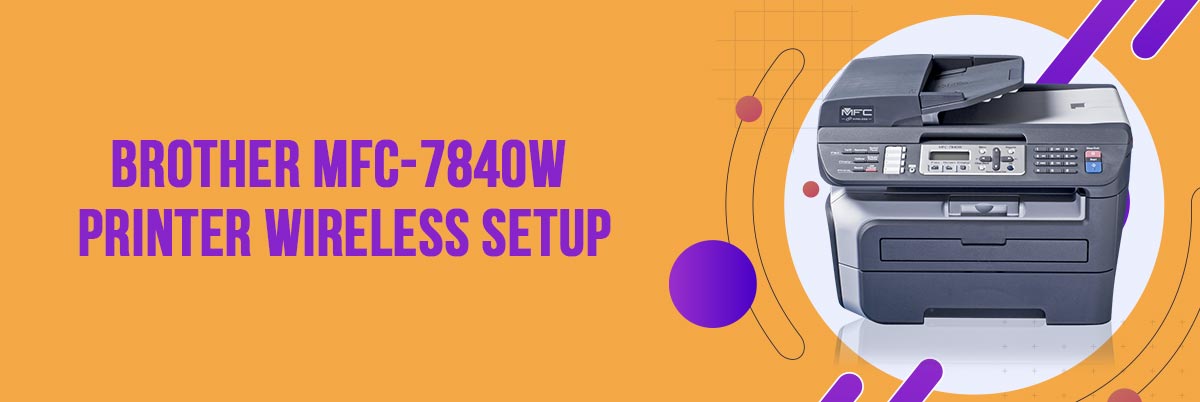
The Brother MFC-7840W Laser Multi-Function printer with Wireless Networking is a cost-effective, small-office printer, copier, scanner, and fax machine. You won’t have to wait long for the MFC-7840W to do its work, thanks to its crisp, high-quality output and quick print rates. It works with both Macs and Windows computers, and it has built-in wireless networking, so you can share it with everyone in your office. Setting up this printer for usage with a single computer or a network is straightforward thanks to USB, Ethernet, and wireless connections. You can learn how to finish your Brother MFC-7840W wireless setup and complete your driver installation with this Brother MFC-7840W printer manual guide.
Brother MFC-7840W manual guide
You can simply set up and install your Brother printer with the aid of our Brother MFC – 7840W manual guide. Follow all of the directions in this manual tutorial, including the procedures for downloading drivers and configuring your wireless network. All users must read and follow all of the stages in the Brother MFC- 7840W manual guide to finishing the Brother MFC – 7840W printer setup.
Brother MFC-7840W Printer Driver Download and install
To complete your Brother MFC-7840W driver install and Setup on Windows and Mac, follow the steps given below:
Follow these steps to obtain the Brother MFC-7840W driver for Windows:
- Go to the manufacturer’s website and download the Brother MFC- 7840W driver.
- Download the driver and save it as a ZIP/RAR file.
- Once the download is complete, open the file and execute it.
- Right-click “Run as administrator” on the “setup” menu and select “Run as administrator.”
- Before proceeding to the next stage, please read and follow the installation instructions.
- Finally, press the Finish button.
- After you’ve completed the installation, you may attempt printing, scanning, or faxing, depending on your printer’s capabilities.
Follow these steps to obtain the Brother MFC-7840W driver for Mac OS:
- Go to the manufacturer’s website and download the Brother MFC- 7840W driver.
- Download and save this driver as a ZIP/RAR archive.
- Once the download is complete, open the file and execute it.
- Double-click the file you want from the “setup” menu.
- When the installer asks you to choose a printer connection on your Mac, choose USB to proceed and complete the Setup.
- After you’ve completed the installation, you may attempt printing, scanning, or faxing, depending on your printer’s capabilities.
Brother MFC-7840W Printer Installation (Mac and Windows)
To complete your Brother MFC-7840W install and Setup, follow the steps given below:
- Take your printer out of the box.
- Double-check that you have all of the necessary components in the box.
- Take the paper tray out of the printer.
- Load the paper into the output paper tray and adjust the paper guides by opening the output paper tray cover.
- Push the tray back into the printer after closing the output tray.
- Connect the printer’s power cable to a power outlet.
- Remove any protective tape from the printer by opening the ink cartridge access lid.
- Close the ink cartridge cover after inserting the ink cartridges into the right slots.
- Configure the machine settings, such as print quality, date and time, firmware update, and so forth, by following the on-screen directions.
- Go to the official Brother MFC website to get the printer driver for your brother MFC – 7840W printer.
- To finish installing the printer driver, follow the on-screen prompts.
- Create a test page and print it.
Brother MFC-7840W Printer Wireless Setup
Follow the instructions below to finish your Brother MFC-7840W wireless setup:
- To begin, press your printer’s menu button.
- Then look for the network menu by pressing the bottom-up button. Then press the OK button.
- After that, select factory reset and click OK.
- Then, if your printer has a fax button, choose number 1. Otherwise, follow the on-screen instructions).
- Your printer will automatically reset the network.
- Then, to activate the wifi, you should use the wizard setup.
- Continue by clicking the menu button and scrolling down to “network” and selecting “OK.”
- Select “WLAN.” Then hit the OK button.
- Wait for a moment after selecting “setup wizard.” Your computer will start searching for the SSID.
- Enter your SSID password and click Connect.
- The Wi-Fi symbol will display when you’ve completed the instructions.
How to connect Brother MFC-7840W printer to WIFI?
To complete your Brother MFC-7840W connect to WIFI setup, follow the steps given below:
- Turn on the Brother MFC-7840W.
- Go to the Printer Menu and select Network and click OK.
- Click OK after selecting Wifi.
- The Setup Wizard option should be chosen. Choose OK.
- When WLAN Enable? or Enable WLAN? is shown, enable the wireless network; the wireless setup procedure will begin as a result.
- The printer will search for your network and show a list of available Network Names.
- When a selection of SSIDs appears, select your chosen SSID.
- If you’re using a method of authentication and encryption that requires you to utilize the Network Key or Password.
- To save your changes, type the Network Key and then click OK.
How to connect Brother MFC-7840W Printer to Computer and Laptop?
To connect your Brother MFC-7840W Printer to Computer and Laptop, follow the steps given below:
- Turn the printer on.
- Type “printer” into the Windows Search box.
- Choose from a variety of printers and scanners.
- Click Add a printer or scanner in the Settings window.
- Select Add a Device from the drop-down menu.
- After Windows has installed the required drivers, connect the printer to the computer.
- If Windows is unable to recognize the printer, double-check that the laptop and printer are connected to the same network.
- Select Add a Bluetooth, wifi, or network discoverable printer in the Add Printer box, and then click Next.
- Select the wireless printer and then click Next.
Frequently Asked Questions:
How can I repair the offline error on my Brother MFC-7840W printer?
- Inspect the printer for any paper jams and, if any are discovered, remove them.
- Delete any print jobs in the queue that are presently active. In the printer control box, double-click the printer you want to use.
- Then click “Delete” on any print jobs you wish to get rid of.
- Disconnect the printer and turn it off completely.
- After around 30 seconds, turn the printer back on.
How to scan with my Brother MFC-7840W printer?
- Feed your Brother machine with your document.
- Select Windows Fax and Scan from the drop-down menu.
- Select New Scan from the drop-down menu.
- If your computer has several imaging devices installed, choose your scanner and click OK.
- After that, select your scanning choices and click Scan.
- The image that was scanned will be shown.
Related Stories to Read :
Brother MFC-7860DW Printer Driver Download
Brother MFC-9130 CW wireless setup
Brother MFC-J491DW Printer setup

