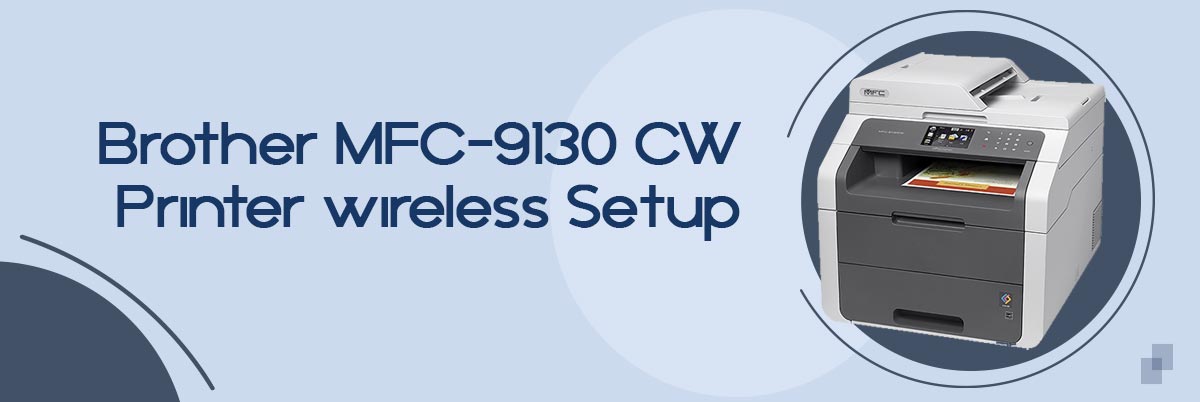
The Brother MFC-9130CW may be just what your small business needs in terms of a speedy, dependable color all-in-one printer. It incorporates business capabilities like wireless networking and an intuitive 3.7-inch Color Touch Screen Display that fits your budget and workplace. It prints and copies vibrant color papers that help your company create a strong first impression and stand out from the competition. It also transmits and receives faxes and scans to a range of network and cloud destinations. Learn how to complete your Brother MFC-9130 CW wireless setup and complete your driver installation with this Brother MFC-9130 CW printer manual guide.
Brother MFC-9130 CW manual guide
With the help of this Brother MFC – 9130CW manual guide, you will be able to set up and install your Brother Printer easily. Carefully follow all the instructions provided in this manual guide, including steps for driver download and wireless set up. To complete the Brother MFC – 9130CW printer setup, all users must read and follow all the steps provided in the Brother MFC9130CW manual guide.
Brother MFC-9130 CW Printer Driver Download and install
To complete your Brother MFC-9130 CW driver install and Setup on Windows and Mac, follow the steps given below:
How to Setup Brother MFC-9130 CW Driver on Windows?
For Brother MFC-9130 CW download driver on Windows, follow these steps:
- The Brother MFC9130CW printer driver is available for download from the manufacturer’s website.
- Choose the OS Family from the drop-down menu, then the OS version.
- Then press the OK button.
- The basic drivers, software, and other utilities will be displayed on the next page.
- Select the relevant file and save it to your computer by clicking the Download button.
- After the download is complete, double-click on it. To finish the installation procedure, follow the steps that appear on your computer’s screen.
How to Install Brother MFC-9130 CW Driver on Mac OS?
For Brother MFC-9130 CW download driver on Mac OS, follow these steps:
- Download links are available for both Windows and Mac platforms on the official website.
- You can choose Mac as the OS Family. In the OS version area, select the correct Mac version.
- Only the basic drivers and other utilities are available for this Brother Printer model.
- So, click the Download button to get the driver.
- Go to the downloaded location after the Brother MFC9130CW printer driver has been saved to your PC.
- Double-click the driver file you just downloaded. The procedure for installation begins.
- Install the printer drivers and print a test page.
Brother MFC-9130 CW Printer Installation (Mac and Windows)
To complete your Brother MFC-9130 CW install and Setup, follow the steps given below:
- Unbox your Brother MFC-9130CW printer from the printer box.
- Remove all the protective tape from the printer.
- Open the scanner lid and insert the new Brother Printer ink cartridges into the slots
- Pull out the paper tray and load paper, and do it after aligning them.
- Connect your Brother MFC – 9130CW printer to a power outlet, and your computer
- Turn on your Brother MFC9130CW printer and click on Settings on the control panel
- Set your language preferences for the printer.
- Go to the official website and download the printer driver according to your operating system for your Brother MFC9130CW printer.
- Follow the instructions on the screen to complete the driver installation
- Click on devices and printers on your computer search box
- Click on add a printer and select your Brother MFC – 9130CW printer
- Click OK and print out a test page
Brother MFC-9130 CW Printer Wireless Setup
Follow the instructions below to finish your Brother MFC-9130 CW WIFI setup:
- Switch on your Brother MFC-9130 CW printer
- On your Control Panel, press the menu button.
- Select Network, then press OK.
- The WLAN option should be selected, and then the OK button should be pressed.
- Select the Setup wizard option and wait a few seconds for the printer to search for the SSID.
- The WIFI icon will be displayed on the screen.
- Click on the WIFI symbol and choose your chosen wireless network.
- Wait for the connection to be completed and validated after selecting your wireless network and entering the network password
- The wireless Setup for your Brother Printer is now complete.
How to connect Brother MFC-9130 CW printer to WIFI?
To complete your Brother MFC-9130 CW connect to WIFI setup, follow the steps given below:
- To connect the Brother Printer to the computer, you’ll need a USB cable.
- On your Windows machine, open the Printer Setting Tool.
- On the Printer Settings screen, click the Communication Settings option.
- Click the Radio button next to the Wireless Direct option on the General tab.
- Press and hold the WIFI button on the control panel to enable the WIFI option on your Brother Printer.
- Enter your Brother Printer’s SSID and password once the WIFI light on the printer control panel begins to flash.
- To find out the SSID and password for your Brother Printer, use your Windows, Mac, or other hand-held devices.
- When the WIFI light on the Brother Printer control panel turns blue, it means the printer is wirelessly connected.
How to connect Brother MFC-9130 CW Printer to Computer and Laptop?
To connect your Brother MFC-9130 CW Printer to Computer and Laptop, follow the steps given below:
- To begin, you must first download the printer driver for your computer and then visit the Brother Printer official website.
- Now, go ahead and click the Download button.
- Select Printer from the Select Product Group drop-down menu.
- To continue, select View from the drop-down menu.
- Select your operating system, then your language from the drop-down option.
- The driver will now begin to download, and you will have to wait a few seconds for it to complete.
- Connect your printer to your computer using a USB cord after restarting your computer.
- Now switch on your Brother Printer and wait for your computer to identify it and establish a connection with it.
Frequently Asked Questions:
How to perform a factory rest on Brother MFC-9130 CW printer?
- Turn on your Brother MFC 9130CW printer.
- Go to Settings, press the All Settings option, and use the Up or Down arrow to view the Network settings.
- Select Network Reset from the shown list by clicking the Network option.
- When the page asks if you want to reset your network, select Yes.’
- To confirm the reboot procedure, press and hold the Yes button for 2 seconds.
- The printer Brother MFC 9130CW will restart.
How to scan with Brother MFC-9130CW printer?
- Check to see whether the Brother MFC 9130CW printer and the PC are both turned on and ready to scan.
- Now, on your computer, go to the Start menu and select All Programs.
- Select the Brother folder from the programs menu by scrolling down.
- Raise the Brother MFC 9130CW printer’s scanner lid, place the document to be scanned on the glass, and then lower the cover.
- Depending on your needs, you can scan the paper with the document facing up or down.
- On the Paper Port screen, click the Brother device icon.
- In the Brother Printer settings box, make the necessary scan settings.
- In the Brother Printer settings box, make the necessary scan settings.
- At the bottom of the Brother Printer screen, press the Scan button.
- Wait for the Brother Printer to finish the scanning process.
- Select a spot on your computer’s hard drive to save the scanned file after the scanning procedure is completed.
- Then press the OK button.
Related Stories to Read :
Brother MFC-7840W printer wireless setup
Brother Mfc-J5910dw wireless setup
Brother MFC-J491DW Printer setup

