Hewlett Packard is one of the leading and renowned names in the world of printers.…
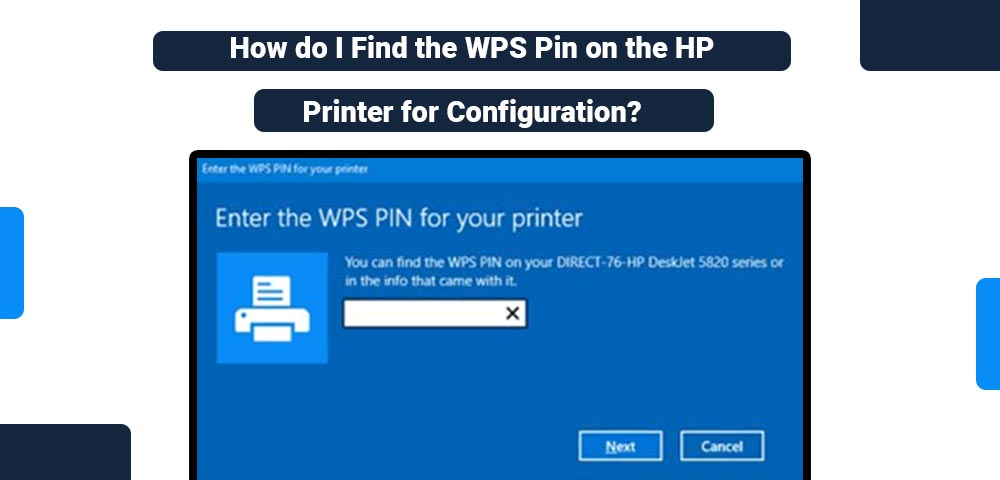
How do I Find the WPS Pin on the HP Printer for Configuration?
HP Printer is the most well-known printer brand in the World. HP Printers have a large number of loyal customers. The HP Printer type is capable of providing high-quality print job services with great precision and accuracy. The HP Printer WPS Pin model is a very cost-effective and efficient way to improve the quality of your work. Because of its user-friendly interface, many professionals and industrialists prefer HP Printers because of their sleek, portable design. However, for safety and security, we recommend that you do not make your password key public. When you cannot find out about WPS Pin HP Printer, tech professionals can offer solutions to solve the hardware issue. To answer questions such as how to find a WPS pin on HP Printer and what is the WPS pin on HP Printer, make sure to read this blog.
The pin for WiFi Protected Setup allows you to connect your HP Printer to a device quickly and easily. This pin is used to connect your router to wireless devices. When your printer is linked to the device, you may use it to conduct various printing tasks. You’ll need to know how to find the WPS pin on HP Printer before you can do these operations. You can usually locate it via the Control Panel on your printer. The handbook for your printing equipment can also be used to understand where is the WPS pin on my HP Printer if you require it.
By reading the blog, you will learn what is a WPS pin and how do I find the WPS pin on my HP Printer.
What is a WPS Pin on an HP Printer?
To understand what is a WPS pin on an HP Printer, please read the following. The WiFi Protected Setup (WPS) protocol creates a secure wireless connection between a printer and a computer. Connections may be made without difficulty using a WPS pin. To connect your HP Printer to a personal device, there are two forms of WPS connections. WPS button and WPS pin are included in this category. WPS Pin is a unique 8-digit number that your HP Printer generates for wireless connection with wireless networks. It is only compatible with wireless routers. WPS Pin works in the same way as a secret code between your devices. This WPS number on HP Printer will secure your printer from unauthorized access. After you’ve figured out what it is, it’s time to learn where to find a WPS pin on HP Printer.
How do I find the WPS pin on my HP Printer?
While customers are usually aware of utilizing the HP Printer’s WPS pin, they may not be aware of where it can be found. You may start the printer and search for the WPS pin location and discover the WPS pin for HP Printer. You may go straight to the Control Panel after turning it on. You’ll have to select WiFi Protected Setup from now on. Following that, you’ll see some instructions on the screen. You learn where is the WPS pin located on my HP Printer by utilizing the same.
- Make sure your HP Printer is turned on.
- Go to the “Control Panel” on your device.
- Select “Settings” from the drop-down menu. You may do so by tapping the “Wireless” button.
- Select “WiFi Protected Setup” from the drop-down menu.
- After you’ve followed the on-screen prompts, choose “PIN.”
- The “WPS PIN” should now be visible.
After completing the steps mentioned above, you will successfully locate your WPS number on HP Printer and connect your HP Printer to a wireless network.
How to connect and complete WPS configuration?
The WPS button or pin can be used to connect your HP Printer to a device. This is mostly accomplished through the Control Panel of your printing equipment. Specific prompts will help you as you navigate to your HP Printer’s settings. The WPS pin for your printing machine may be found using these steps. Then you may connect your printer to another device by inputting it. Before connecting your HP Printer, you must know what is WPS pin for HP Printer and how to find the WPS pin HP Printer.
- We recommend that you double-check that the printer’s plug is connected to the Power Source.
- Ensure that the A4-sized printer paper is inserted into the Paper Tray.
- Examine and look at the Printer Control Screen Menu tab, and then click the Wireless mode button. Once you’ve completed this, check to see if the Wireless Light is on and blue. Then, wait until you press the Ok button.
- All Printer Configuration information will be shown on the printer.
- WPS Pin mode options may be found here.
- To generate the WPS Pin on the printer, be sure to click on it.
- Connect your PC to the wireless network and see whether it works.
- While the scan is ongoing to find the printer, the WPS Pin produced may be requested.
- You must now connect to your HP Printer by inserting the pin.
If your HP Printer has a touch screen control panel, follow the steps given below:
- Before moving on to the following step, turn on the printer and restart it if it is already on.
- Press the Wireless Button on the HP Printer control panel or screen.
- The Wireless BLUE light will now begin to blink.
- The option “WiFi Protected Setup” may be found on the printer’s interface.
- Select “Push-Button” under “WiFi Protected Setup.”
- Go to your wireless router and turn it on.
- A WPS Button may be found on the rear of your router.
- For 3-4 seconds, press and hold the WPS button.
- The WPS light on the router will begin to blink.
- Wait for 2 to 3 minutes. Finally, the printer and router lights both cease flashing.
- Take a look at the “Connection Established” message on the printer screen.
- With the WPS Button, the printer is now linked to the wireless network.
Follow the steps mentioned above after learning where is the WPS pin located on my HP Printer and complete your WPS configuration and setup.
Related Stories to Read :
Subscribe
0 Comments




