Hewlett Packard is one of the leading and renowned names in the world of printers.…
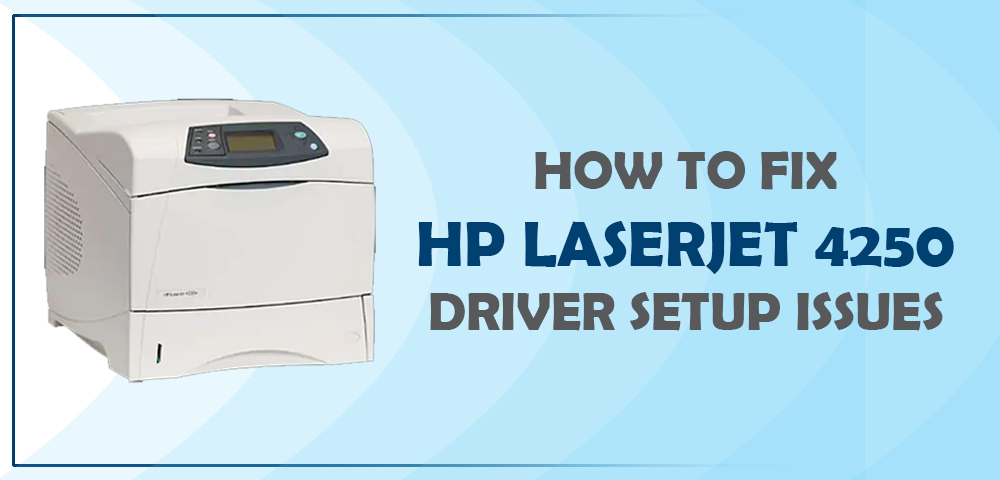
How to fix HP LaserJet 4250 Driver setup issues
The HP LaserJet 4250 printer is a dependable and flexible black-and-white printer. Workgroups can print consistently high-quality documents and get their job done fast with print rates up to 45 pages per minute. Instant-on Technology allows you to start printing nearly immediately, allowing you to focus on your company rather than waiting for your work to finish. The HP LaserJet 4250 spec includes up to four lines of text with instructive animated visuals are shown on the control panel, allowing you to quickly identify printer and job status and troubleshoot any issues that emerge.
HP LaserJet 4250 manual guide for troubleshooting:
To set up and install the HP LaserJet 4250 printer and driver, you must first complete some fundamental actions provided in this HP LaserJet 4250 manual. To download the HP LaserJet 4250 wireless printer settings, follow the procedures outlined in this HP LaserJet 4250 service printer manual. This HP LaserJet 4250 service manual explains how to set up a printer, install your printer driver, how to perform HP LaserJet 4250 troubleshooting and how to complete your HP LaserJet 4250 ink installation, so that you don’t make any user errors.
How do I Download HP LaserJet 4250 driver on Windows 10?
To complete your HP LaserJet 4250 driver windows 10 installation, follow the steps given below:
- You must first download the HP LaserJet 4250 driver setup file.
- You can begin running the setup file once it is complete.
- When you run the setup file, the installation wizard is launched.
- There will be instructions there for you to follow.
- Connect your HP LaserJet 4250 printer to your computer or PC using the USB connection.
- Simply wait a few seconds to observe the printer’s connection to the computer.
- There will be further instructions to adhere to.
- Simply ensure that you complete the installation procedure by entering all of the information into the wizard.
- Check to see if the printer is operational. You can reinstall it by following the instructions above if it isn’t operating properly.
How to fix HP LaserJet 4250 Driver and software setup issues?
To complete your HP LaserJet 4520 software setup, follow the steps given below:
- After you’ve finished configuring the hardware on your HP LaserJet 4250 printer, you can go on to configuring the software.
- The essential and necessary device drivers and software are installed during the software installation for your printer.
- First, check sure your HP LaserJet 4250 printer drivers and software are up to date.
- Finally, to finish the installation, you must download the main file to the device and run it using AutoRun.
- Finish the HP LaserJet 4250 driver installation by following the on-screen instructions.
- You must first download the proper printer drivers for your Mac and Windows 10 computer before you can begin the HP LaserJet 4250 Wireless Setup.
Guide for HP LaserJet 4250 Wireless Connection Setup
To complete your HP LaserJet 4250 wireless setup, follow the steps given below:
- Select “Home printer” from the drop-down menu.
- Select the icon “WLAN Setup” using the navigation arrows.
- Select the left-hand function.
- When you enable a wireless connection, the Wi-Fi light will turn on. The printer looks for WPS-compatible access.
- For 5 seconds, press and hold the “WPS” button.
- After 2 minutes, press the “OK” button.
- Enter the password for your wireless network
- To finish the setup, hit OK after the connection has been established.
- Install HP LaserJet 4250n software.
How to Uninstall HP LaserJet 4250 Printer Driver?
To uninstall your HP LaserJet 4250 printer driver, follow the steps given below:
Users may remove a software using Windows “Add/Remove Programs,” and each operating system has a “Add/Remove Programs” capability.
For Windows:
- On your keyboard, look for the “Windows” key.
- Then choose “Control Panel” from the drop-down menu.
- Next, pick the Uninstall Programs tab.
- Look up the name of the driver you want to uninstall.
- Select “Uninstall.”
For Mac:
- The procedure for uninstalling has been completed.
- Go to the Apple menu.
- Select “System Preferences” from the drop-down menu.
- Select “printer and scanner” from the drop-down menu.
- Select the drivers that you wish to uninstall.
- Remove the item by clicking on it.
- The uninstall procedure has been completed.
Guide for HP LaserJet 4250 firmware update:
To complete your HP LaserJet 4250 firmware update, follow the steps given below:
- The HP Printer Utility may be found in the Applications > Utilities folder.
- Select your printer from the drop-down menu, then click Select to go to the next step.
- Click the printer icon in the lower left corner if a list does not appear.
- Select your printer from the drop-down menu, then click Select to go to the next step.
- Click More Printers if the printer isn’t displayed. The Type of Connection screen will appear.
- Choose a connection type (USB or TCP/IP) and a printer, or type an IP address.
- Click Add on the Connection Type screen. The Choose Printer screen appears.
- Choose a printer from the drop-down menu and click Select. The HP Printer Utility appears on the screen.
- Scroll to the firmware file, and then click Open from the left pane.
- Click Update on the Firmware Update screen.
Frequently asked questions:
How to add HP LaserJet 4250 dtm?
To learn how to add HP LaserJet 4250 dtm, follow the steps given below:
- Click the Windows icon in the lower-left corner of your desktop screen to open the Windows Start Menu.
- Select the “Devices” icon from the gear icon that leads to your settings window.
- On your “Devices” panel, you should see an option to “Add a Printer or Scanner.”
- After clicking this, the name of your printer, as well as the manufacturer and model number, should appear as available options.
- Select “Add Device,” and your computer will complete the wireless configuration for you.
Where is the sensor located in the hp 4250 LaserJet?
The top-of-page sensor’s sensor lever is in the center, almost exactly beneath the registration roller.
Why can’t I connect my HP LaserJet 4250 printer?
To understand the reason behind why can’t I connect my HP LaserJet 4250 printer, read the following points:
- The printer has been switched off.
- The network or USB cord has been unplugged.
- “Use printer offline” is selected on the printer.
- The state of the printer icon(s) is offline or greyed out.
- A new printer driver has been installed as the default.
- Unable to locate printers or other network devices
- Sharing of files and printers is disabled.
- The IP address of the network port has been modified or reset.
- After the printer goes into sleep mode, the network loses contact with it.
How to reset hp 4250 LaserJet printer?
To learn how to reset hp 4250 LaserJet printer, follow the steps given below:
- Hold the “√” key down for a few seconds.
- Release the“√” key when all three LED lights are illuminated.
- A message appears once you release the key. Select Language displays on the screen; navigate through the selections using the up arrow and down arrow buttons.
- When Cold Reset appears on the screen, press Key to choose it.
- Enter the bootloader password and confirm the input by pressing the Key.
- The printer’s reset procedure should proceed.
How to turn on HP LaserJet 4250?
To learn how to turn on HP LaserJet 4250, follow the steps given below:
- Take the printer out of the box.
- Take off any tape and packaging materials from the printer’s exterior.
- Take the tape out of the printer.
- Open the cartridge door and insert all the ink cartridges in the correct slots.
- Close the cartridge door.
- Turn on the printer after plugging it in, then customize the settings.
- Insert the printer’s power cord into a socket and secure it to the printer’s back.
- To turn on the printer, press the Power button.
How to get HP LaserJet 4250 to print?
To learn how to get HP LaserJet 4250 to print, follow the steps given below:
- Turn on your HP LaserJet 4250 printer.
- Click on the windows icon on your computer.
- Type Control Panel in the search box and go to devices and printers.
- Click on add a printer and select your HP LaserJet 4250 printer.
- Open the document that you wish to print.
- Make sure your computer and printer are connected to each other.
- Click on print on the document.
- Select your HP LaserJet 4250 printer model for the printout.
- Make all the necessary changes and click on print.
How to fix HP LaserJet 4250 error 49.4c02?
The 49.4C02 issue in HP printers is a well-known problem among users that causes the printer to cease all activities and ask for a restart. The miscommunication between the printer and the system that delivered the print has been blamed for the 49.4C02 error and other similar problems. Turn the printer off and disconnect the power and network cord to see if it helps. If you’re using a network, figure out which computer has a print job trapped in the printer queue and remove it. Then reconnect the printer power and the network cable. Restart the printer and print out a test page.
Related Stories to Read :
HP LaserJet p1102w wireless setup
HP LaserJet Pro m15w wireless setup
Subscribe
0 Comments




