Hewlett Packard is one of the leading and renowned names in the world of printers.…
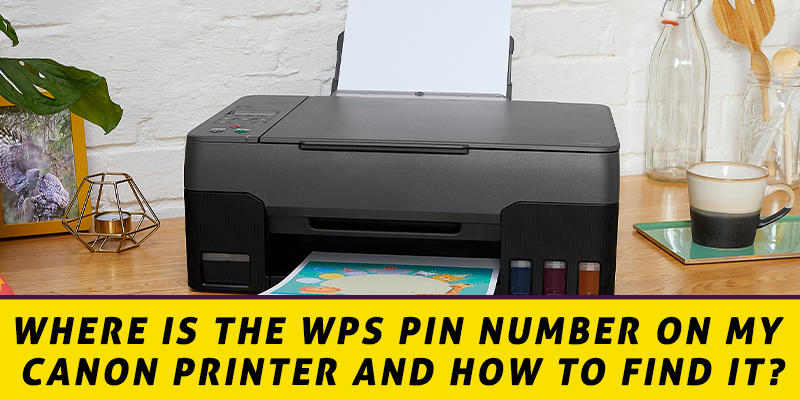
Where is the WPS pin number on my Canon Printer and How to Find It?
Canon Printer is the most well-known brand in the printer industry. Canon is a Japanese brand with a large number of loyal customers. From a primary school student to a young entrepreneur to a well-established corporation, the Canon printer model can provide high-quality print job services with great precision and accuracy. Canon printer WPS Pin model is a very cost-effective and efficient way to improve the quality of your work. Because of its user-friendly interface, many professionals and industrialists prefer Canon printers because of their sleek, portable design.
How do I locate the WPS pin on a Canon printer?
- To begin, you must access the remote design switch from an associated computer. At that moment, enter the Canon printer’s WPS Pin number onto the screen.
- Always remember to enter the Menu catch on thelanding.page.
- As soon as the Menu catch appears, it will open the menu categorization tab, where you will be able to connect via the login page and the open dashboard will appear on the screen. Input that includes the right ID name and PIN number.
- After you’ve signed in, go to Wireless LAN Settings.
- Wait a moment, read and comprehend the message, and then click the Remote Lan setup button.
- There are now some class choices on the Remote LAN Configuration page. In order to progress, you must choose the “WPS pin.”
- The system will now produce a WPS PIN ID and PIN Code. You must accurately enter the WPS PIN ID on the computer, and the computer will examine the code you enter. If the ID and Code entered are accurate, the WPS switch turns on.
- Finally, ensure that the WI-FI icon is visible on the PC. This indicates that the relationship has been discovered. Is it true that not everyone understands what the WPS pin on a Canon printer means?
- After connecting the Canon printer, wait a few moments for the screen below the WI-FI indicator to appear.
WPS Pin on Canon Printer- Resolve All Setup & Configuration Issues
- The WPS PIN on your Canon printer stands for “Wi-Fi Protected Setup.” It is a combination of an eight-digit pin code necessary to connect wireless printers, routers, and other devices to a WLAN network.
- The WPS Pin mode is widely regarded as one of the quickest and easiest methods of connecting printers to a WLAN-based wireless router/gateway or access point.
- In general, you press and hold this button on the printer first, and then select the router accessible for both devices to be linked to each other.
Have you ever wondered where the WPS pin on a Canon printer is located?
To figure this out, there are two main ways to access the WPS settings: by pushing the WPS button on the printer or by going via the Setup menu. The following are some key takeaways:
- Ascertain that the Printer machine’s plug is linked to a power source and that it is turned on.
- Ascertain that the A4-sized printer paper is inserted into a paper tray.
- Now, go to the Printer Control Screen Menu tab and select the Wireless mode button. When you’re finished, make sure the Wireless Light is turned on and blue. Wait until you press the Ok button.
- All Printer Configuration data will be shown by the printer.
- Locate the WPS Pin mode options.
- To produce the WPS Pin on Printer, click on it.
- Go to your PC and attempt to connect to the wireless network.
- While the scan is running to find the printer, it may ask for the created WPS Pin.
- Now you must input the Pin and connect to your Canon printer.
Using WPS PIN Code Mode to Connect to a Canon Printer:
The connection technique to WPS Pin on Canon Printer is a straightforward and quick method of connecting Canon printers to wireless technologies or gateways. To begin, push the button on the Canon printer first, and then, after a few seconds, the router will begin to operate or connect to each other.
There are generally two methods for gaining access to the WPS configuration.
- Connection through the Setup
- Pushing the WPS button
To begin, connect to a computer and access the wireless setup router. Then, on the screen, input the Canon Printer WPS Pin number. You may consult the manuals to get additional information about the Canon printer connection setup procedure.
- On the home page, click the Menu button.
- The menu category displays some of the lists; click the Network Settings button to see them. The login page will then appear on your screen. Using the keyboard, enter the right ID name and PIN number.
- After you’ve logged in, click the Wireless LAN Configuration Settings option. Furthermore, the screen will display a message such as “Do you wish to accept the wireless LAN configuration process?” Then, select the “Yes” option.
- Take a look at the display content or message. Then click the “OK” button to accept the terms and conditions.
- The “Wireless LAN Configuration” option is enabled and has a category beneath it. You must choose the “WPS Code” option.
- Then select “Yes” from the drop-down menu. Then, on the computer, enter the PIN ID and PIN Code again. The computer then validates the entered process. If the ID and Code entered are accurate, the router will begin to function
- Finally, ensure that the WiFi signal on the computer panel is blinking. It denotes that the configuration has been detected.
- Wait for a few moments after completing the Canon printer setting configuration before viewing the screen below the WI-FI signal.
Related Stories to Read :
Subscribe
0 Comments




