Hewlett Packard is one of the leading and renowned names in the world of printers.…
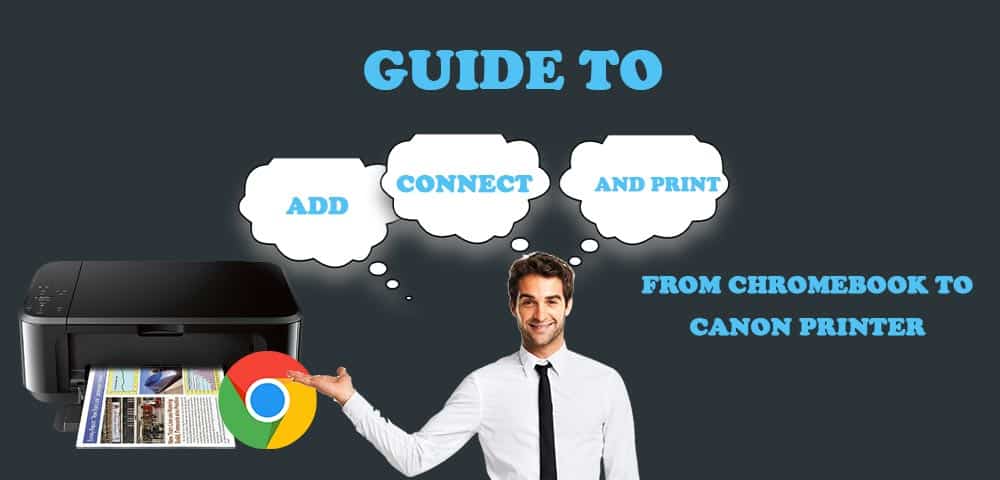
Guide to add, connect, and print from Chromebook to Canon Printer
If you are juggling with today’s work, Chromebook is the best alternative one can have instead of conventional PCs. They are very cheap as compared to Windows and Mac Operating systems. Chromebook are backed by Google and launched in 2011; since then, they have been updated every time to suit your needs. Connecting it with the versatile Canon printers for your work or daily needs would increase productivity as these two devices seamlessly connect either with wire or wirelessly on the go. Let’s read and find out the simplified steps for connecting, adding, and printing from Chromebook to Canon Printer.
How to add canon printer to Chromebook?
If your question is how to add Canon printer to Chromebook, don’t worry. We got you answered. You can add a printer to your Chromebook very easily. Just follow the steps mentioned below. But before doing so, check whether you have logged on to Chromebook and connected to the WiFi.
- Visit settings by clicking on the time tab at the bottom right side of your screen.
- Select the gear icon.
- Scroll down to the bottom and click on advanced.
- Under your printing section, click on the printer
- Click on add printer
- If you see your printer in the popup list provided, select and add it.
- If not displayed, you have to search for it by clicking Add nearby printer option
- You can also add it manually, filling the onscreen prompt and printer directions.
Just follow the above process correctly, and you can add a canon printer to Chromebook without any hustle.
How connect canon printers to Chromebook via USB?
Most canon printers support wireless connections, but you still doubt how to connect canon printers to Chromebook USB manually. If you encounter any trouble connecting wirelessly, then here are some simple steps you can follow to get your job done.
- Plug the one end of your cable to the chrome book and the other end into your Chromebook (preferably, you need an adapter to make such a connection)
- Open the settings and type print into your Chromebook’s settings search box.
- Select printers and click on the blue-colored add printer button.
- Click on the printer’s name displayed and click on the add button to connect.
That’s it, and you are done connecting your Chromebook to your canon printer using USB.
How connect canon printer to Chromebook wirelessly?
Carrying a USB to connect your printer is old school nowadays due to wireless technology connecting your printers to Chromebooks. Here we will answer your question about connecting Chromebook to canon wireless printer following the below steps mentioned.
- Turn on your canon printer.
- Make sure you have your printer and Chromebook connected to the same Wi-Fi network.
- Now visit your Chromebook settings and visit the printer section, bringing down your printer configuration page.
- If your printer’s name is displayed on the screen, click on add printer.
- But in some cases, it is not, then go to your printer and print your network configuration page. That page contains a meaningful IP address used to connect.
- Click on the add printer icon in the same print option in your settings.
- A configuration menu is displayed.
- Enter the name of the device like Office or home printer
- Enter the address or IP obtained from your printer
- Change protocol to HTTPS
- And leave the other option as it is.
- Now on the other page, you need to select your printer model.
- Just leave the printer PPD field empty.
- Click on save.
- And you are good to go; print a sample page.
Just follow the above steps, and you can connect canon printer to Chromebook easily without using any third-party application.
How to print from Chromebook to canon printer?
Once you have set up all your connection from your canon printer to the Chromebook, you don’t know how to print from Chromebook to canon printer. No worries, we got you covered. Just follow the simple below-mentioned ways and print your document seamlessly
- If you want to print the page, then press Ctrl+P simultaneously.
- Now just beside the destination, click on the change
- Now in the print destination option, click on your connected canon printer
- Now click on print.
That’s it, and you will get your hard copy within seconds.
Frequently asked questions:
How to print from Chromebook to canon printer?
Printing from Chromebook is effortless to follow the steps mentioned below.
- Press Ctrl + P on your keyboard.
- Select destination box will appear now click on change.
- In the same print destination option, click on your connected canon printer.
- Click print.
How do I set up my Canon printer wirelessly?
You can set up your anon printer wirelessly without any hustle. Just make sure that the Wi-Fi network you have connected has a WPS button. Now follow the below steps to secure your Canon printer wirelessly.
- Switch on your printer and router.
- Visit the home option and hold the Wi-Fibutton.
- Now select LAN wireless setup option and click on ok. Your printer will start looking for a wireless network.
- Choose the Wi-Fi network.
- Click on the Wi-Fi access point. It will ask for your WPA key.
- Enter the Wi-Fi password and press the ok button.
- The process will take some time to connect your Canon printer to the wireless network.
- After some time, your router and printer will automatically make a connection.
- When your devices are connected wirelessly, the blinking Wi-Fi and power light stay lit until the connection is provided seamlessly.
Follow the above steps, and your printer will connect to the device wirelessly with the same Wi-Fi connection.
How do I find the IP address of my Canon printer on Chromebook?
To find the home button on your printer, select devices and select ‘About.’ The information displayed contains the IP address of your printer, or you can visit the printer’s section from the settings in your chrome book and press the three dots beside your saved printer’s name in the Chromebook. Now click on edit you will find the connected IP address of your printer on the screen.
How do I add a printer by IP address on a Chromebook?
You can add Canon printer to Chromebook using the printer’s IP address by following the below-mentioned steps. But, before doing so, you need to check the IP address of your printer. To do so, you need to visit HOME>DEVICES>ABOUT. The IP will be displayed on the printer’s screen.
- Please turn on your printer and connect it to the same Wi-Fi with which you have connected your Chromebook
- Now visit settings
- At the bottom, select advanced settings
- Under print and select scan printers
- Now click on add printer.
- Now add the printer manually option appears.
- A configuration menu is displayed
- Enter the name of the device like Office or home printer
- Enter the address or IP obtained from your printer
- Change proton to HTTPS
- And leave the other option as it is.
- Now on the other page, you need to select your printer model.
- Just leave the printer PPD field empty.
- Click on save.
So, by following this guide, you have answers to questions like how to connect a canon printer to a Chromebook or how to print from Chromebook to Canon printer? The process or steps provided are quite easy to understand and perform. Happy Printing!!
Related Stories to Read :
Subscribe
0 Comments




